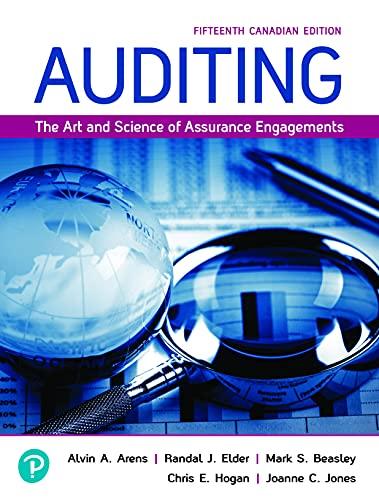Question
Sample Solution: https://web422-a5-fall-2022.vercel.app/ Please refer to the sample solution regularly to help you design your components and check your solution. It is
Sample Solution:
https://web422-a5-fall-2022.vercel.app/
Please refer to the sample solution regularly to help you design your components and check your solution. It is there to help supplement the following requirements.
Step 1: Solving the invalid objectID problem
As you have seen from your own testing of Assignment 4, there are some search queries that result in invalid objectID's from the collectionapi.metmuseum.org/public/collection/v1 API. Fortunately, in addition to querying the API for a subset of artwork (ie: objectID's), the API also has another route available that provides a list of all 480000+ valid objectID's, via the following:
https://collectionapi.metmuseum.org/public/collection/v1/objects
For us to solve the invalid objectID issue, we must make sure our system is aware of all of the valid object ID values so that we may compute the intersection of our search result list and the valid objectID list. This will ensure that any invalid objectID's are excluded from the UI.
Since there is so much data returned from the above URL and it's not likely to change frequently, the fastest way for us to use it (ie: not slow down our searches) is to download it ahead of time and include it in our solution as a .json file.
you must:
• make "data" folder in your app's "public" folder, for example "/WEB422-A5/my-app/public/data"
• Visit the https://collectionapi.metmuseum.org/public/collection/v1/objects route in a web browser
• (in Chrome / Firefox) Choose "File" > "Save Page As" (it should show the filename as "objects.json")
• Navigate to your newly created "public/data" folder for your app and save the file as: validObjectIDList.json
With validObjectIDList.json now in your "public" folder, we can now update our "/pages/artwork/index.js" page to use it in our searches:
• Near the top of the file, add the line to import the json file from the "data" folder:
import validObjectIDList from '../../public/data/validObjectIDList.json'
• Next, we must use the "objectIDs" property from the "validObjectIDList" to help filter our search results (recall: this is the array containing over 480000 objectIDs). This must be done in the "useEffect" hook, before calculating the "results" array and updating the "artworkList" state value. This can be done using the following code (NOTE: Please feel free to calculate "filteredResults" using an alternative strategy, if you feel that it yields faster results):
let filteredResults = validObjectIDList.objectIDs.filter(x => data.objectIDs?.includes(x));
Essentially, we filter all objectID values in the validObjectIDList such that it only contains values that are also returned from our search. This has the effect of eliminating objectIDs from our search results that are not in the validObjectIDList.
• Now, you can use the "filteredResults" value in your loop to build the results array instead of data.objectIDs, ie:
for (let i = 0; i < filteredResults.length; i += PER_PAGE) {
const chunk = filteredResults.slice(i, i + PER_PAGE);
results.push(chunk);
}
If you try searching for results now, you should see that the "404" errors are eliminated and only valid results are rendered.
Step 2: Automatically Hiding the Expanded Navbar (Mobile / Small Screens)
The second issue has more to do with usability. If you try to navigate the site when viewing it on a mobile device (or any screen where the "collapsed" menu bar is shown), you will notice that the navbar does not close automatically. This causes a large fraction of the page to be obscured when navigating the site, unless the user manually clicks the "hamburger" icon.
Instead, we would like any action taken in the navbar (clicking a link, searching for artwork) to automatically close the navbar. To achieve this, we must update our "MainNav" component according to the following specification:
• Set an "isExpanded" value in the state, with a default value of false
• Add an "expanded" property to the
• When the user searches for art (ie: when the form is submitted), set the "isExpanded" value in the state to false
• When the user clicks the
• Ensure that every
NOTE: To help space out the elements in the navbar when collapsed, you can place characters before and after the
element, ie
Step 3: Adding "Favourites" Functionality (Part 1)
For this assignment, we would like users to be able to add specific artwork to a "favourites" list. This will involve:
• Creating a store.js file in the root of your application (ie: "my-app/store.js")
• Using Jotai to create a "favouritesAtom" with the default value of [] (an empty array), defined within the store.js file
With our "atom" in place, we must now update our "ArtworkCardDetail" component to use it, and provide a mechanism (button) to allow the user to specify a piece of artwork as one of their "favourites" and add it to the list:
• In the "ArtworkCardDetail" component, import both the "useAtom" hook, and the "favouritesAtom"
• We will also need the "useState" hook
With the imports in place, we can now focus on the additional logic required for this component, specifically:
• Get a reference to the "favouritesList" from the "favouritesAtom" (HINT: this can be done using the "useAtom" hook)
• Add a "showAdded" value to the state (this will control how the button (defined below) is displayed) with a default value of true if the "favouritesList" includes the objectID (passed in "props") and false if it does not
• Add a "favouritesClicked" function (to be invoked when the button (defined below) is clicked), according to the following specification:
o If the "showAdded" value in the state is true, then we must remove the objectID (passed in "props") from the "favouritesList" (effectively removing this piece of artwork from the favourites list). This can be done using the code:
setFavouritesList(current => current.filter(fav => fav != objectID));
(assuming that you have defined the function "setFavouritesList" when using the "useAtom" hook with the "favouritesAtom")
We must also set the "showAdded" value in the state to false (since the artwork is no longer in the favourites list)
o If the "showAdded" value in the state is false, then we must add the objectID (passed in "props") to the "favouritesList" (effectively adding this piece of artwork to the favourites list). This can be done using the code:
setFavouritesList(current => [...current, objectID]);
(assuming that you have defined the function "setFavouritesList" when using the "useAtom" hook with the "favouritesAtom")
We must also set the "showAdded" value in the state to true (since the artwork is now in the favourites list)
• Add a
o Has a "variant" attribute set to "primary" if the "showAdded" value in the state is true, or "outline-primary" if the "showAdded" value in the state is false
o When the button is "Clicked" invoke the "favouritesClicked" function (defined above)
o Shows the text "+ Favourite (added)" if the "showAdded" value in the state is set to true, or just
"+ Favourite" if the "showAdded value in the state is set to false
NOTE: To ensure that SWR only starts the request for "Detailed Artwork Data" if it has an "objectID" value, you can update the request to use "Conditional Fetching". For example, instead of executing the SWR function as:
• const { data, error } = useSWR(`someUrl/${objectID}`);
You can instead use:
• const { data, error } = useSWR(objectID ? `someUrl/${objectID}` : null);
Step 4: Adding "Favourites" Functionality (Part 2)
If you test the UI now, you will see that you can toggle the "+ Favourite" button for an individual piece of artwork to add / remove it as a "favourite". However, there doesn't exist a page for us to view all of the favourites added. To remedy this, we must add a "Favourites" component in the "pages" directory using file name (favourites.js), such that:
• It gets a reference to the "favouritesList" from the "favouritesAtom" (HINT: this can be done using the "useAtom" hook)
• It renders all of the items in the "favouritsList" in exactly the same way as the component in "/pages/artwork/index.js", ie: shows an "ArtworkCard" component for every element in the "favouritesList" using the same React-Bootstrap elements (ie: "Row", "Col", etc).
• Also like the component in "/pages/artwork/index.js", if the "favouritesList" is empty, a message must be shown to the user - in this case, something along the lines of: "Nothing Here Try adding some new artwork to the list."
• Important Note: Pagination is not required for this component
Step 5: Adding "Favourites" Functionality (Part 3)
To truly test whether or not our new "/favourites" page works correctly, we will need to provide a link to the page somewhere in our application. Since "favourites" will eventually be stored for each individual user, it makes sense to introduce a "User Name" dropdown menu to the "MainNav" component, and place it there:
• To get started, add a new element below the content
• Next, use the code from: the documentation for Navbar to copy the "NavDropdown" component and paste it into our new element, changing the "title" attribute from "Dropdown" to "User Name"
• Modify it so that it only has a single
• Important Note: Do not forget to wrap your
• Finally, ensure that when the user clicks on the
If you test out your app now, you should see a "User Name" drop down to the right of the search form in the MainNav component with the "Favourites" link. Try clicking "+ favourite" for some artwork, then navigating to "/favourites" via the navbar to test the add / remove functionality.
Step 6: Adding "History" Functionality (Part 1)
The next major piece of functionality that we will add is a "Search History" mechanism to allow users to keep track of previous searches and re-run / delete them if they wish. Like the "favourites" functionality, we are going to use Jotai to store the list of previous searches so that we can update / read it from anywhere within our app:
• In the store.js file, add a "searchHistoryAtom" with a default value of [] (empty array)
• Next, in the "search.js" file (ie: the "AdvancedSearch" component), get a reference to the "searchHistory" from the "searchHistoryAtom" (HINT: this can be done using the "useAtom" hook)
• In the "submitForm" function (ie: once the search form has been submitted), add the computed queryString value to the searchHistory. This can be done using the code:
setSearchHistory(current => [...current, queryString]);
(assuming that you have defined the function "setSearchHistory" when using the "useAtom" hook with the "searchHistoryAtom")
• In the MainNav component, we must also get a reference to the "searchHistory" from the "searchHistoryAtom", since it is also possible to search from artwork with the "search" form in the navbar.
• In the "submitForm" function (ie: once the search form in the navbar has been submitted), once again add the computed queryString value to the searchHistory (this should be "title=true&q=searchValue" where searchValue is the value from the search field). This can once again be done using the code:
setSearchHistory(current => [...current, queryString]);
(assuming that you have defined the function "setSearchHistory" when using the "useAtom" hook with the "searchHistoryAtom")
Step 7: Adding "History" Functionality (Part 2)
With both search possibilities now adding to the "searchHistory" array, we can concentrate on writing the page responsible for showing the values. This will be a "History" component in the "pages" directory using file name (history.js), with the following logic:
• The component must get a reference to the "searchHistory" from the "searchHistoryAtom" (HINT: this can be done using the "useAtom" hook).
• In the body of the function, loop through the "searchHistory" list to generate a list of "parsed" search queries, ie:
let parsedHistory = [];
searchHistory.forEach(h => {
let params = new URLSearchParams(h);
let entries = params.entries();
parsedHistory.push(Object.fromEntries(entries));
});
• The component must have a function called "historyClicked" that takes two parameters: e (the event) and index (a number). This function must cause the user to navigate (using the "useRouter" hook) to the page
/artwork?searchHistory[index]
where index is the number passed to the function and searchHistory is the "searchHistory" list from the "searchHistoryAtom"
• The component must have a second function called "removeHistoryClicked" that also takes two parameters: e (the event) and index (a number). The purpose of this function is to remove an element from the "searchHistory" list. This can be done using the following logic:
e.stopPropagation(); // stop the event from trigging other events
setSearchHistory(current => {
let x = [...current];
x.splice(index, 1)
return x;
});
• The component must render the "parsedHistory" (created above) in the component according to the following specification:
o If the "parsedHistory" array is empty, render a message, ie: "Nothing Here Try searching for some artwork". To match the style used in the example, place this text in a
o If the "parsedHistory" array is not empty, render each "parsedHistory" object from the array inside a
The contents of each
{Object.keys(historyItem).map(key => (<>{key}: {historyItem[key]} ))}
where historyItem is the current "parsedHistory" object
o Additionally, each
o Finally, each
• To ensure that users are aware that they can click on each
o Create a "History.module.css" file within the "styles" folder (ie: my-app/styles), with the content:
.historyListItem:hover{
background-color: rgb(244, 244, 244);
cursor:pointer;
o }
NOTE: The above background-color is just a suggestion - please feel free to use different colors / styles for your own application to match your design
o Import the module in the history.js file using the code:
import styles from '../styles/History.module.css';
o Finally, ensure that the
Step 8: Adding "History" Functionality (Part 3)
Once again, to test whether or not our new "/history" page works correctly, we will need to provide a link to the page somewhere in our application. Since "history" will also eventually be stored for each individual user, it makes sense to place it within the "User Name" dropdown menu in the "MainNav" component.
To accomplish this, you may use the exact same component that was used for "favourites", except it must link to "/history" and show the text "Search History".
If you test the app now, you should be able to make searches via either the nav bar or advanced search page and see the searches listed on the "/history" page.
Step 9: Final "Bug" fix (Highlighting Navbar Items)
You will have noticed that when navigating the site, the menu items do not necessarily highlight / remain highlighted on the current page that we are on. For example, when we first visit the site, "Home" is not highlighted and when a page is refreshed, none of the navbar text is highlighted.
Fortunately, this is a quick fix for us to implement:
• Ensure that each
o
o Etc.
Step by Step Solution
There are 3 Steps involved in it
Step: 1

Get Instant Access to Expert-Tailored Solutions
See step-by-step solutions with expert insights and AI powered tools for academic success
Step: 2

Step: 3

Ace Your Homework with AI
Get the answers you need in no time with our AI-driven, step-by-step assistance
Get Started