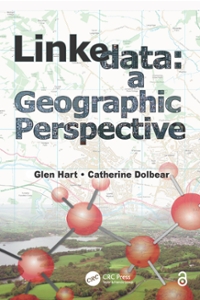Answered step by step
Verified Expert Solution
Question
1 Approved Answer
Section II: Part I: create and test a prototype 1 . Access the prototyping options So far in these labs, we ve worked exclusively in
Section II:
Part I: create and test a prototype
Access the prototyping options
So far in these labs, weve worked exclusively in the Design tab of the Inspector the
area on the right of the window Time to click the Prototype tab:
Rename the Frames in your app flow
Before creating any prototype, its a good idea to make sure that your Frames are
clearly named. Weve given our three screens descriptive titles: Login Screen
Photo Stream and Photo Page To rename a Frame, all you need to do is double click
its name in the Layers panel lefthand side type the new name, and hit Enter. You can
also doubleclick the name label above the Frame itself.
Good naming conventions are especially important in larger projectsjust imagine trying
to build a screen prototype if all of your Frames are named some variation of iPhone
Copy
Create a connection
If we select Layers or Frames while the Prototyping tab is open, we get an extra,
circular handle on the righthand edge of the object. This handle allows us to set which
screen that object leads to when it is selected.
Lets use this to create a connection. First, select the Sign In button in your Login
screen. Then click and hold on that circular handle, and drag an arrow over to the
second screen to create a connection. This means that when the user taps the Sign In
button in our prototype, they will be taken to the Photo Stream screen.
Set a starting Frame
Prototyping in Figma works by creating links between Frames and elements within
Frames. When we present the prototype, the user is then able to click on linked
elements to move around the app.
The first thing we need to establish is which will be the first screen in our prototype.
Under the Starting Frame heading in the Inspector, click the dropdown menu and
select the name of the first Framein our case, Login screen
Note: if you cant see the Starting Frame setting in the Inspector, make sure that youve
got the Prototype tab selected, and check that no Frames or Layers are selected. You
can hit Escape to deselect everything.
Create another connection
This time, repeat the process to link from the block of photos in your photostream
Frame. Youll need to make sure that grid of images is groupedif its not already
grouped, click and drag to select them all, and hit G Then click on the group, and click
and drag the connection handle over to your third screenthe photo page.
Create connections for the back button
Repeat this process once more to create a connection from the back button we
created at the bottomleft of each screen. So the back button on the Photo page will link
back to the Photo stream, and the Photo stream will link back to the login screen. This is
pretty rudimentary functionality for a back button, but it will help to give your users a
feel for how they will move around the app.
Create a screen with a menu overlay
Weve got time in this lab to create one extra screen. This gives us an opportunity to
practice moving between the Design and Prototype tabs in the Inspector, and to get a
feel for managing our prototype connections while adding to the app design.
Duplicate your Photo page Frame by selecting that Frame and hitting D Mac
or CtrlD PC Did you notice that when you duplicated the Frame, the connection
from the back button was also carried across to the new Frame? Any connections
that originate from the duplicated Frame will also be copied over. This can save work,
but it can also create problems if the connections arent updated where necessary.
In this case, we want to remove this link. To delete the connection, click and drag on
one end or the other. A little X symbol will appearrelease the mouse and the
connection is gone.
Time to create a simple menu that slides out from the righthand edge of the screen.
Select and group all the elements within the Frame except the nav bar, and shift them
all over to the left, so that the edge of the photo now lines up with the righthand edge
of the first column of the grid:
Finally, use the skills youve gained over the past few days to reproduce this design
for the slideout menu. All youll need are text boxes, lines, rectangles, and the align
and distribute commands at the top of the Inspectors Design tab.
Step by Step Solution
There are 3 Steps involved in it
Step: 1

Get Instant Access to Expert-Tailored Solutions
See step-by-step solutions with expert insights and AI powered tools for academic success
Step: 2

Step: 3

Ace Your Homework with AI
Get the answers you need in no time with our AI-driven, step-by-step assistance
Get Started