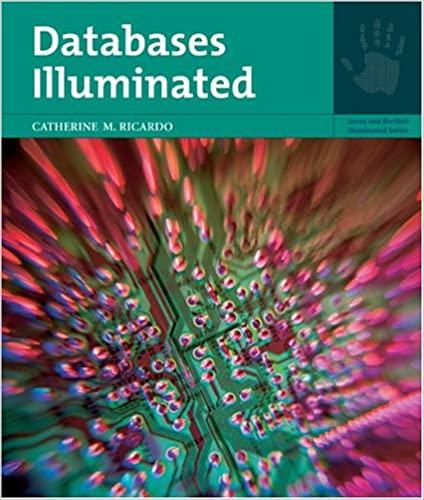Question
Select the Summary sheet. Sort the data by Apartment Complex in alphabetical order and further sort it by # Bed (the number of bedrooms) from
| Select the Summary sheet. Sort the data by Apartment Complex in alphabetical order and further sort it by # Bed (the number of bedrooms) from smallest to largest. | 5 | |
| 3. | Use the Subtotal feature to insert subtotal rows by Apartment Complex to calculate the average Total Deposit. | 5 |
| 4. | Add a second subtotal (without removing the first subtotal) by # Bed to calculate the average Total Deposit by the number of bedrooms. | 5 |
| 5. | Use the outline symbols to display only the subtotal rows. | 5 |
| 6. | Create an automatic outline and collapse the outline above Total Deposit. | 5 |
| Create a PivotTable You want to create a PivotTable to determine the total monthly rental revenue for occupied apartments. After creating the initial PivotTable, you will format the values, set a filter, and name the PivotTable. | ||
| 7. | Display the Rentals sheet and create a blank Pivot-Table on a new worksheet. Do not add the data to the data model. | 5 |
| 8. | Place the Apartment Complex and # Bed fields in Rows and the Rental Price field as Values. | 5 |
| 9. | Format the Sum of Rent for Accounting Number Format with 0 decimal places and enter the custom name Total Rent Collected. | 5 |
| 10.
| Select the Occupied field for the filter and set the filter to Yes to display data for occupied apartments. | 5 |
| 11. | Name the PivotTable Rental Revenue and change the name of Sheet1 to Rental Revenue. | 5 |
| Change Value Field Settings and Create a Calculated Field Periodically, you increase the rental rates to account for increased operating costs. You want to perform a what-if analysis to calculate the total monthly rental revenue if the rates increase by 5% for the occupied apartments. | ||
| 12. | Insert a calculated field to multiply the Rental Price by 1.05. | 5 |
| 13. | Customize the calculated field by completing the following steps: Change the custom name to New Rental Revenue. Apply Accounting Number Format with 0 decimal places. | 5 |
| 14. | Select the range B3:C3 and apply these formats: wrap text, Align Right horizontal alignment, 30 row height, and 15 column widths. | 5 |
| Apply a Style, Insert a Slicer, and Insert a Timeline You want to apply a different PivotTable style to have a similar color scheme as the dataset. In addition, you will insert a slicer to facilitate filtering apartments by the number of bedrooms. Finally, you will insert a timeline so that you can filter data by year apartments were last remodeled | ||
| 15. | Apply Light Orange, Pivot Style Medium 10 to the PivotTable. | 5 |
| 16. | Display banded rows. | 5 |
| 17.
| Insert a slicer for # Bed so that you can filter the dataset by number of bedrooms. Then complete the following steps to customize the slicer: Change the slicer caption to # of Bedrooms. Change the slicer height to 1.4" and width to 1.75". Apply Light Orange, Slicer Style Light 2. Cut the slicer and paste it in cell E2. | 20 |
| 18. | Insert a timeline for the Last Remodel field and complete the following steps: Change the time period to YEARS. Apply Light Orange, Timeline Style Light 2. Change the timeline height to 1.4" and width to 3.75". | 15 |
| Create a Relationship Between Tables, Create a PivotTable, and Create a PivotChart The Databases sheet contains two tables. You will create a relationship between those tables and create a PivotTable using fields from both tables so that you can calculate the percentage of apartments within each complex that have 1-, 2- and 3-bedroom units. MAC TROUBLESHOOTING: Because Excel for Mac does not support relationships, you must use Excel for Windows to complete the rest of this exercise. | ||
| 19. | Display the Databases sheet. | 5 |
| 20.
| Create a relationship between the APARTMENTS table using the Code field and the COMPLEX table using the Code field. | 5 |
| 21.
| Create a PivotTable using the data model on a new sheet. Change the sheet name to Bedrooms. Select the Apartment Name field from the COMPLEX table for Rows, the # Bed field for Columns, and the # Bed field as Values. | 5 |
| 22. | Display the values as a percentage of row totals. | 5 |
| 23. | Create a Clustered Column PivotChart. Cut the chart and paste it in cell A13. | 5 |
| 24. | Customize the PivotChart by completing these steps: Select the 3-bedroom data series and apply the Black, Text 1, Lighter 50% solid fill color. Apply Black, Text 1 font color to the vertical axis and category axis. Change the chart height to 3.4" and the width to 5.2". Hide the field buttons in the PivotChart. | 20 |
| Finalizing Your Workbook You will finalize your workbook by adding a footer to the worksheets you changed and created. | ||
| 25. | Create a footer on all worksheets with your name, the sheet name code, and the file name code. | 5 |
| 26. | Save and close the file. Based on your instructors directions, submit e05c1Apartments_LastFirst. | |
Step by Step Solution
There are 3 Steps involved in it
Step: 1

Get Instant Access to Expert-Tailored Solutions
See step-by-step solutions with expert insights and AI powered tools for academic success
Step: 2

Step: 3

Ace Your Homework with AI
Get the answers you need in no time with our AI-driven, step-by-step assistance
Get Started