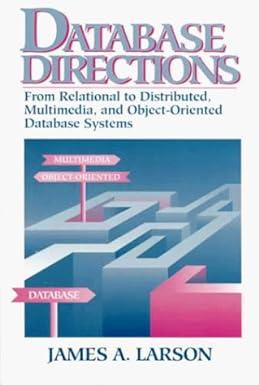Answered step by step
Verified Expert Solution
Question
1 Approved Answer
Skill Review 1 . 1 In this project, you will review a database created for the Computer Science department of a local college. The school
Skill Review
In this project, you will review a database created for the Computer Science department of a local college. The school would like your assistance in using Access to keep track of which employees have borrowed items from the department. Become comfortable with the departments database by completing the steps below.
Skills needed to complete this project:
Introduction to Access Skill
Working with Security Warnings Skill
Backing Up a Database Skill
Organizing Objects in the Navigation Pane Skill
Switching between Database Object Views Skill
Navigating Records Skill
Creating a New Record in a Table and Entering Data Skill
Finding and Replacing Data Skill
Deleting Records Skill
Adjusting Table Column Widths Skill
Sorting Records in a Datasheet Skill
Deleting and Renaming Database Objects Skill
Creating a New Record in a Form and Entering Data Skill
Understanding and Viewing Table Relationships Skill
Using Compact and Repair Skill
Steps to complete this project:
Mark the steps as checked when you complete them.
Alternate Instruction for Microsoft Apps iconThis image appears when a project instruction has changed to accommodate an update to Microsoft Apps. If the instruction does not match your version of Office, try using the alternate instruction instead.
Open the ACSkillReview database.
If necessary, enable active content by clicking the Enable Content button in the Message Bar.
The file will be renamed automatically to include your name. Change the project file name if directed to do so by your instructor.
Use the Navigation Pane.
By default, the Navigation Pane displays the Tables and Related Views All tables and related objects are visible.
Click the top of the Navigation Pane and select the Object Type
Observe that now all database objects are visible in the Navigation Pane, grouped by object type.
Open the Items table.
In the Navigation Pane, doubleclick the table object named Items.
Review the fields in this table: ItemID, ItemName, Description, Category, and Cost.
If necessary, use the horizontal scroll bar to view all the fields.
Switch views for the Items table.
Note the state of the View button on the Home tab, in the Views group When you are in Datasheet view, the Views button displays Design view.
On the Home tab, in the Views group, click the View button.
Observe that the View button has switched to Datasheet view to indicate that clicking the button will return you to Datasheet view.
Review the field names in Design view.
Go back to Datasheet view by clicking the View button again.
Navigate records in a table.
Observe the record navigation buttons at the bottom of the table. Move your mouse over the different arrow buttons and observe the ScreenTips.
Observe which record in the table becomes highlighted as you click the following record navigation buttons: Last record, First record, Next record, Previous record.
Find the Current Record box, which indicates the current record number and the total number of records. Click to select the number in the Current Record Type the number in this box and press Enter. The Current Record box should now display of and the seventh record in the table should be highlighted.
Click in any record in the table. Use the following shortcut keys on your keyboard and observe which fieldrecord becomes highlighted: Tab, In addition, try holding Ctrl while pressing the or
Enter a new record in the Items table.
Click the New blank record button at the bottom of the table.
Enter the following record into your table, using Tab to move from one field to the next. When you reach the Category field, observe that it is a lookup field. Use the dropdown arrow to view and select from the available values.
Table AC displays the information for a record in Microsoft Access.
ItemID
ItemName
Description
Category
Cost
ACC
AccountingPro
Accounting software for professionals
Software
$
Find the record with an item ID of GRA and edit the content.
Type GRA in the Search box at the bottom of the table.
Edit the content in the ItemName field to: Graphics Studio
Delete the UFD item record.
Type UFD in the Search box at the bottom of the table.
Click the record selector box at the left side of that row to highlight the entire record.
On the Home tab, in the Records group, click the Delete button.
Click Yes to verify that you want to delete the record.
AutoFit the width of the Description column so all the descriptions are visible by doubleclicking the right border of the top of the Description column.
Sort the items in the table so they are sorted alphabetically by category and then by item name within each category.
Click anywhere in the ItemName field.
On the Ho
Step by Step Solution
There are 3 Steps involved in it
Step: 1

Get Instant Access to Expert-Tailored Solutions
See step-by-step solutions with expert insights and AI powered tools for academic success
Step: 2

Step: 3

Ace Your Homework with AI
Get the answers you need in no time with our AI-driven, step-by-step assistance
Get Started