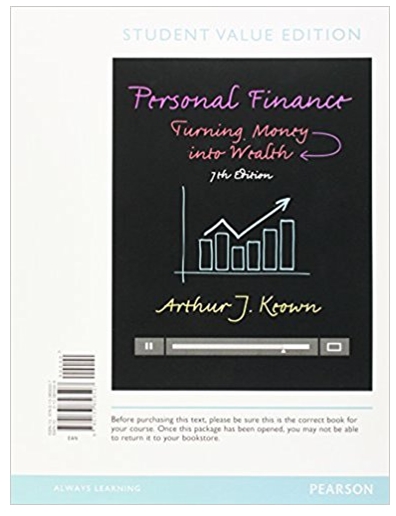Question
Sonia Montero is a sales manager for Barasch & Company, an insurance agency with three offices in Wichita, Kansas. She is using an Excel workbook
Sonia Montero is a sales manager for Barasch & Company, an insurance agency with three offices in Wichita, Kansas. She is using an Excel workbook to analyze the agency's financial performance, and asks for your help in creating advanced types of charts and PivotTables to provide an overview of policy sales. Go to the Policies Sold worksheet, which summarizes the number of insurance policies sold from 2016 to 2021. Sonia wants to illustrate the trend in the data and forecast policy sales for the next two years. Create a Scatter chart based on the range B2:H3. Add a Linear Forecast trendline to the chart to project sales to 2023. Resize and position the chart so that it covers the range B4:H18. Go to the Sales Table worksheet, which contains a table named Policies with details about insurance policies sold in 2020 and 2021. Sonia wants to display the amount of revenue by branch. Insert the Sum of Revenue 2021 by Branch (+) recommended PivotTable. [Mac hint - Insert a PivotTable based on the Policies table on a new worksheet. Add the Branch and Agent ID fields as rows, and the Revenue 2021 field as the values.] Use Revenue by Branch as the name of the new worksheet. Apply the Coral, Pivot Style Medium 12 style to the PivotTable. Remove the Agent ID field from the Rows area. Add the Revenue 2020 field as the first field in the Values area. Change the number format of the two value fields to Currency with 0 decimal places and the $ symbol. Use 2020 Revenue as the column heading in cell B3, and use 2021 Revenue as the column heading in cell C3. Sonia wants to include the average revenue in the PivotTable. Add a calculated field to the PivotTable named Average Revenue that adds the Revenue 2020 and the Revenue 2021 field values and then divides the result by 2. Use Average 2020-2021 as the column label in cell D3. Sonia also wants to display the revenue by branch data as a chart. Insert a Combo PivotChart based on the new PivotTable. Display the 2020 Revenue and the 2021 Revenue data as a Clustered Column chart and the Average 2020-2021 data as a Line chart. Include a secondary axis for the Average 2020-2021 data. Format the PivotChart to make it easier to interpret and to coordinate it with the PivotTable. Display the legend at the bottom of the chart, and then hide the Field List and all the field buttons to remove clutter from the worksheet. Change the maximum bounds for the value axis on the left to 9,000,000. Change the PivotChart colors to Monochromatic Palette 4. Resize and position the PivotChart so that it covers the range A9:D24. Sonia asks you to provide a quick way to filter the PivotTable and PivotChart by policy type. Add a slicer based on the Policy Type field, and then apply the Coral, Slicer Style Light 4. Display the slicer buttons in two columns, and then move and resize the slicer so that the upper-left corner is in cell E3 and the lower-right corner is in cell G8. Use the slicer to filter the PivotTable and PivotChart to display Auto, Home, and Life policies. Sonia also wants to insert a PivotTable that includes other policy information so that she can analyze the sales of life insurance policies in 2021. Return to the Sales Table worksheet, and then create a PivotTable based on the Policies table. Place the PivotTable on a new worksheet, using Policies by Type as the worksheet name. Make sure the 'Add this data to the Data Model' checkbox is unchecked. [Mac hint: There is no checkbox, so Mac users can ignore this.] Display the policy types and then the agent IDs as the row headings, the branch offices as the column headings, the policies sold in 2021 as the values, and the years of experience as the filter. Sonia wants to improve the appearance of the PivotTable and focus on policies sold by agents with 10 or more years of experience. Change the layout of the PivotTable to the Outline form to separate the policy types from the agent IDs. Hide the field headers to streamline the design of the PivotTable. Display the subtotals at the bottom of each group, and then filter the PivotTable to show the policies sold by agents with 10 or more years of experience. Sonia wants to know more details about the policies sold by the top-selling agent. Drill down into the Auto policies sold in the Downtown branch by agent BC-1283 (cell D6). Use Top Agent as the name of the new worksheet. Return to the Sales Table worksheet. Sonia wants to compare the average revenue generated by insurance agents based on their years of experience. Insert a PivotTable and PivotChart on a new worksheet, using Average Revenue as the worksheet name. Make sure the 'Add this data to the Data Model' checkbox is unchecked. [Mac hint: There is no checkbox, so Mac users can ignore this.] With the blank PivotChart selected, add the Years Experience field to the Axis (Categories) area, Revenue 2020 as the first Values field, and Revenue 2021 as the second Values field. Change the value field settings of both value fields to display averages, using the Currency number format with 2 decimal places and the $ symbol. Change the PivotChart layout to Layout 3, and use Revenue by Years of Experience as the chart title. Move and resize the PivotChart so that its upper-left corner is in cell A9 and its lower-right corner is in cell C24. Return to the Sales Table worksheet. Sonia asks you to create a chart comparing the number of policies sold in 2021 to the three categories of experience for each agent. She wants to find the median policies sold in 2021 by experience and any sales totals that are outliers in each category. Create a Box and Whisker chart based on the Years Experience data (range D2:D40) and the Policies 2021 data (range G2:G40). Move the chart to a new worksheet and use 2021 Policies by Experience as the name of the worksheet. Use 2021 Policies Sold by Agent Experience as the chart title. Format the data series to show the inner points so that the data values appear as dots on the chart, and then apply the default gradient fill to make the dots easier to see.
Step by Step Solution
There are 3 Steps involved in it
Step: 1

Get Instant Access to Expert-Tailored Solutions
See step-by-step solutions with expert insights and AI powered tools for academic success
Step: 2

Step: 3

Ace Your Homework with AI
Get the answers you need in no time with our AI-driven, step-by-step assistance
Get Started