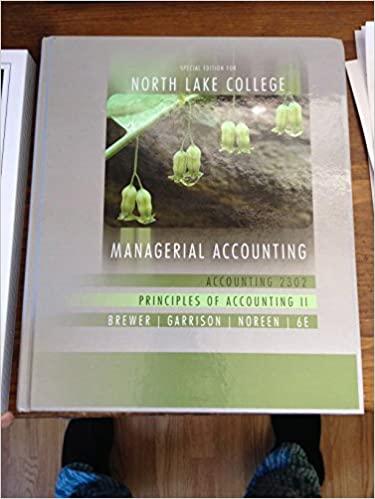Answered step by step
Verified Expert Solution
Question
1 Approved Answer
Start Excel. Download and open the file named Excel_Ch10_Prepare_ExpansionAnalysis_2of2.xlsx . Grader has automatically added your last name to the beginning of the filename. Click Enable
| Start Excel. Download and open the file named Excel_Ch10_Prepare_ExpansionAnalysis_2of2.xlsx. Grader has automatically added your last name to the beginning of the filename. Click Enable Editing, if necessary. | 0 | |
| 2 | Goal Seek is another scenario tool that maximizes Excels cell-referencing capabilities and enables you to find the input values needed to achieve a goal or objective. Goal Seek can be used to determine the number of boxes of golf balls and high-performance golf polo shirts Red Bluff needs to sell to meet its sales goals as well as the selling price of golf shorts and golf umbrellas required to meet its sales goals. On the SalesForecast worksheet, use Goal Seek to determine the quantity of stock golf balls needed to sell in order to meet the sales goal (extended price) of $27,500. | 4 |
| 3 | Format cell C5 as a Number with 0 decimal places. | 3 |
| 4 | Use Goal Seek to determine the selling price required for golf shorts to meet the sales goal (extended price) of $14,000. | 4 |
| 5 | Use Goal Seek to determine selling price of large golf umbrellas to meet the sales goal (extended price) of $7,500. | 4 |
| 6 | Use Goal Seek to determine the quantity of high performance golf polos needed to sell in order to meet the sales goal (extended price) of $20,100. | 4 |
| 7 | Use the Format Painter to copy the formatting from cell C5 and apply the formatting to cells C6:C8. | 3 |
| 8 | Barry Cheney would like you to determine how much net income or profit the Red Bluff Golf Course & Pro Shop is forecasted to generate on the basis of varying retail sales, revenue from services rendered, and variable costs. Formulas can be used to setup best case, worst case, and most likely scenarios. On the ProfitForecast worksheet, in cell D6, calculate the forecasted gross revenue by adding up the revenue from retail sales as well as golf lessons and fees. | 3 |
| 9 | In cell D13, calculate the total forecasted fixed costs. | 3 |
| 10 | In cell D15, calculate the forecasted employee commissions by multiplying the gross revenue by the employee commission rate. | 3 |
| 11 | In cell D16, calculate the forecasted total expenses by adding up the total fixed costs and total variable costs. | 3 |
| 12 | In cell D17, calculate the forecasted net income by subtracting the total expenses from the gross revenue. | 3 |
| 13 | Create a Best Case Scenario where the total revenue in retail sales is $115,000 and total revenue in golf lessons and fees is $340,000. | 5 |
| 14 | Create a Worst Case Scenario where the total revenue in retail sales is $35,000 and total revenue in golf lessons and fees is $90,000. | 5 |
| 15 | Scenarios can be viewed individually, but it is often more helpful to view them side-by-side. Generate a Scenario Summary report to show the results of the current scenario, Best Case Scenario, and Worst Case Scenario. Make sure that the result cell is set to D17, Net Income. | 4 |
| 16 | Format the Scenario Summary report so that it is easier to read by completing the following. Merge & Center cells B6:C6 and replace the text $D$4 with Retail Sales. Merge & Center cells B7:C7 and replace the text $D$5 with Lessons and Fees. Merge & Center cells B9:C9 and replace the text $D$17 with Net Income. | 4 |
| 17 | Edit the Best Case Scenario so that the changing cells are D4:D5 and C15. Keep the current scenario value for cell C15 as 0.17. Edit the Worst Case Scenario so that the changing cells are D4:D5 and C15. Change the scenario value for C15 to 0.095. Create a new Most Likely Scenario using D4:D5 and C15 as the changing cells. Set the scenario value for D4 to 25000, D5 to 162500 and C15 to 0.10. | 5 |
| 18 | Create a Scenario PivotTable report to show the gross revenue, commission, and net income of each scenario. Use cells D6, C15, and D17 as the result cells. | 4 |
| 19 | Format the Scenario PivotTable report so that it is easier to read by completing the following. In cell A1, replace existing text with Retail Sales and Golf Lessons and Fees. Adjust the width of Column A to 34. In cell A2, type Scenario PivotTable Report. Merge & Center cells A2:D2, apply a Bold style, and adjust the font size to 16. In cell A3, type Scenarios. | 6 |
| 20 | In cell B3, type Gross Revenue, in cell C3, type Commission, and in cell D3, type Net Income. Center the data in cells B3:C3 and adjust the width of columns B:C to 14. | 4 |
| 21 | Format cells B4:B6 and D4:D6 as Currency with 0 decimal places. Format cells C4:C6 as Percentage with 1 decimal place. | 3 |
| 22 | The golf course manager wants you to find the total number of clients, the number of hours of lessons per day, and the number of instructors on duty needed to maximize net income. The worksheet you were given was previously set up with functions to calculate the net income. The Solver tool in Excel can optimize the net income while meeting several constraints within the worksheet. If necessary, load the Solver Add-in. On the GolfLessons worksheet, begin the process of creating a solver model by setting the objective cell to D20. Be sure the objective is set to Max and use cells D4:D5 as the changing cells. | 4 |
| 23 | Continue creating the solver model by defining the following constraints. There can only be 4 or fewer instructors scheduled at any given time. Instructors can give anywhere from 7 to 14 lessons per day. The total clients and instructors on duty must be an integer. | 4 |
| 24 | Generate a Solver Answer report by modifying the settings as follows. Use the GRG Nonlinear solving method. Under Options, click the All Methods tab and verify the Use Automatic Scaling check box is unchecked. On the GRG Nonlinear tab, click the check to Use Multistart and then click to uncheck the Require Bounds on Variables check box. In the Solver Results dialog box, verify that the Keep Solver Solution option is selected. Create an Answer report. | 4 |
| 25 | On the GolfLessons worksheet, restore the original values in the worksheet by typing 1 in cells D4 and D5. Save the Solver model, starting in cell A23. | 3 |
| 26 | Edit the constraint in the Solver model that restricts the number of clients to 14 or less. Change it so that the number of clients can be 25 or less. Also, edit the constraint that restricts the number of instructors to 4 or less. Change it so that the number of instructors can be 4 or more. Add a constraint so that the number of instructors on duty can be no more than 7. | 4 |
| 27 | Save the revised Solver model, starting in cell B23. | 2 |
| 28 | Generate another Solver Answer report with the revised constraints. Be sure to check the Restore Original Values option. | 2 |
| 29 | Save and close Excel_Ch10_Prepare_ExpansionAnalysis_2of2. Exit Excel. Submit your files as directed. | 0 |
Close
Step by Step Solution
There are 3 Steps involved in it
Step: 1

Get Instant Access to Expert-Tailored Solutions
See step-by-step solutions with expert insights and AI powered tools for academic success
Step: 2

Step: 3

Ace Your Homework with AI
Get the answers you need in no time with our AI-driven, step-by-step assistance
Get Started