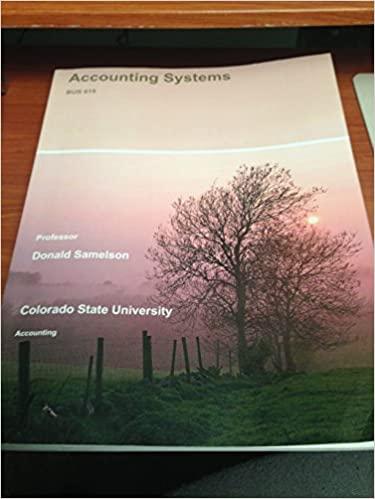Question
STEPS 121 Task: I am a new bookkeeper for a new client and this client wants me to install QuickBooks for Mac on his computer,
STEPS 121 Task: I am a new bookkeeper for a new client and this client wants me to install QuickBooks for Mac on his computer, and write up instructions on how to install, create a file, and enter transac-tions all the way through accepting a payment from a customer and paying a vendor. Step #1Download the software from the download link that was sent to you from when you purchased the software online. After downloading, drag the application icon from the left to the right so that it can be installed into your applications folder. Length of time will be determined by how fast your Internet connection is. Step #2After installation is complete, open the Finder window, click on the applications folder, and double click on the QuickBooks icon in the Applications folder. This will launch the program and bring up the New to 2018 window. Here you will click on Close, or go to File >New Com-pany (if you click on close, you will need to choose Get Started on next window to arrive at the Create New Company Window). Step #3In the Create New Company Window, you will choose the name of your file as well as the destination for the newly created file. Typically, file names are the name of the company. For this situation we will call the file New Client and choose the file location as Desktop to make it easier to access the file. Then click on Save. Step #4In this step, you will enter your address and tax information. Any field with a red asterisk is a required field and you will not be able to click on next until all the fields with red asterisk are filled. You can enter a company name that is different from the legal name. This is good for dbas. Enter the companys address, company start date (this is important because it will determine the date of the information that you will be entering into the program. For example, if you choose one forward 1/1/2018 then you will only be able to enter data from 1/1/2018 forward, nothing prior to that date). You will also need to choose the income tax form that you will be using for filing your Federal Income Tax form each year. You will also need to enter your Federal EIN Number. Step #5The next step is to choose your chart of accounts. Based on the industry type you choose, QBs will select accounts that are typically part of the Chart of Accounts for that Industry. For this example, we will choose Accounting or Bookkeeping. There is also an option to choose Expert Settings, that is, if your accountant has specific requirements for your file. Ignore this option unless instructed otherwise. When making a chart of accounts selection in this screen, not all accounts will be listed. It will be necessary to create accounts after the new file creation assistant is com-pleted. Step #6On this final screen, for creating your file and before you click on ok, write down the location of your file. The location for the file is Gdladd>desktop>NewClietn.qb218. After writing down the file location, then click on ok. Step #7This step continues the new file setup. On this next screen, you can add your Customers, Employees, and Vendor Cards, as well as add your products and services. We are going to start with adding the cards first. Click on the Add Now box. Step #8QBs for Mac makes it easy for you to enter cards from your contacts (located within your address book), by choosing ok on the Window pop-up for assessing your accounts. I typically do not recommend clicking on ok to allow this as most business owners would like to keep their personal contacts out of their counting software. For these instructions, click on Dont Allow. On the spreadsheet that appears, you are going to start entering your cards one at a time. You do not need to enter all customers, and then employees, and then vendors. This spreadsheet allows you to choose the type of card for each name. At the bottom of the window you will see a section for customers, vendors, and employees and as you add a card for each category, this section will keep track of the number entered. For example, we will create 1 customer and 2 vendors (one for purchases and one for NJ). In this window you can only enter basic information. More detailed information will need to be entered once the company file has been created. Step #9After entering all of your cards, ensure there is a check mark next to each card that you have entered, and then click on Import in the lower right-hand corner. You will see an import screen appear, and a blue bar will show you the progress of the import. It will also show you how many Contacts were imported out of the selected group. For this example, we created two contacts and two were successfully imported. Click on the ok to proceed, and then click on Cancel in the lower right-hand corner to exit the contract entry window. Step #10When you click on Close, you will be brought to the Home Page for your company file. This section is broken down into five sections: Vendor, Customer, Employee, Company, and Banking. You will need to finish the new file set up by creating the rest of your Chart of Accounts. Click on the Chart of Accounts icon located in the Company section of the Home Page, or by clicking on Accounts icon in the toolbar, or by clicking on Banking in the menu bar and from the menu choosing Chart Of Accounts. The Chart of Accounts window is where you will create your new accounts. Click on the + button, in the lower left-hand corner, to open the New Account window. Choose a type of account, number, name, description, bank know, opening balance at a specific date. Because this is a new file for a new business the date will be as of today. To continue entering accounts click on next, or if you are done, click on OK. You will need at least these following accounts: Checking, Accounts Receivable, Accounts Payable, Payroll (if you have employees), Cost of Goods Sold (for inventory items), Liabilities, Income, Inventory. Step #11Now you will need to enter your inventory. This can be accomplished by clicking on Items And Services within the Company Section of the Home Page, by clicking on in Liststhe menu bar and then choosing Items from the list menu, or by clicking on the Items icon on the toolbar. As in the New Account window, you will click on the + box, in the lower left-hand corner to add new items or services. From that menu you will choose new item or import item. For the purpose of this example we are going to choose New Item. In the New Item window, you need to choose the type. For the purpose of this example we are going to choose Inventory Part. You will see the available fields in this window change, the requisite fields are different for each type of item. Enter an Item Name /Number and indicate if it is a sub-item. You can enter pur-chase information (this will appear on the purchase orders) and sales information (this will appear on the sales invoices). Enter your cost from your vendors, and the sales price for your customers. You will also need to indicate if it is taxable. You can choose a preferred vendor, a COGS account, as well as an income account. You can enter a reorder level, enter qty on hand, a total value as of a specific date. Since this is a new company, we will enter the value as of today. You will also need to enter the qty that you have on hand. For example, we are going to enter a qty of 100. As in the New Accounts window, you can click on ok if you are done entering items or click on Next to enter another item. Step #12While you are in the Items section of your file, you will want to create your Sales Tax. Since we are located in NJ, we will create a state sales tax of 7 percent. Again, click on the + box in the lower left hand corner an for sales type choose Sales Tax Item and chose a tax name of NJ Sales Tax, a description of NJ Sales Tax Collected, a Rate of 7.0 percent, Tax Agency of State of NJ (that we created in Step 8). Click on next if there are more sales taxes that need to be created or click on ok if done entering sales taxes. Step #13Now you will need to enter more detailed information for your customer and vendor cards. Click on either the Customer icon on the toolbar or click on Customer from the menu bar. This will open the Customers section of the file. Your customer will be Listed on the left-hand side of the window, and to edit a customer record, click on his/her name to highlight the name, and then click on the pencil in the lower left-hand corner. This opens the Customer Card Informa-tion. Click on the additional info tab, to enter customer type, customer terms, sales Rep if you use one, and credit limit if this customer has a credit. For this example, we are going to enter terms of Due on receipt with a credit limit of 1000. Step #14Now you will need to enter more detailed information for your vendor card. Click on either the Vendor icon or Vendors from the menu bar. As with the Customer Window, Vendors will be listed on the left-hand side of the screen, you will click on one to highlight it, and then click on the pencil in the lower left-hand corner. This will open the Vendor Card for editing. For the purpose of this example, we are going to choose terms of Due on Receipt with a credit limit of 1000. Step #15To customize a customer invoice/choose a different layout, click on Create Invoice from the Customer section of the Home Page. In this window you will see a selectable box called Standard Service Invoice. This will list all of the templates that are available as well as New Template or Edit Template. For our purposes we are going to choose Edit Template and then delete the title Description and Quantity. Click File>Save As and chose a name for your new tem-plate (I chose test). This template will need to be chosen as your template each time you create an invoice as it cannot be made the default. Step #16To customize a vendor purchase order/choose different layout, click on Purchase Or-ders in the Vendors section of the Home Page. As with the Customer Invoice, the default is the Standard Purchase Order, click on that box and choose a new template, edit template, or choose one from the list that QBs offers. For this example, we are going to choose Blends-Whites. Step #17Now we need to create a customer invoice, click on Create Invoices in the Customer section of the Home Page, then change the current template to test, then from the Customer: Job/Group box choose your customer. In the item column of the invoice, click on the drop down arrow to bring up your list of items, and choose the inventory part that you created in step 11, enter qty of 55, and then click on save. Click cancel to exit the window. Step #18Now we need to enter a purchase order to re-order the 55 items that we just sold. Click on Purchase Orders in the Vendor section of the Home Page, change the standard template to Blends-White. In the vendor box, choose the vendor that you created, in the item column, click on the drop down arrow to choose the item that we need to re-order, and then enter a qty of 55m and click save. Step #19Now we need to enter a payment received from our Customer that we just created the invoice for since we set up the payment terms of Due upon receipt. Click on receive payments on the home page, in the customer: Job/Group and choose your customer. In the amount field, enter the amount that is going to be paid. For this example, we are going to pay the full amount of 267.50, so the amount that will be entered in the amount field is 267.50. In the payment method field, click on the down arrow to choose the payment type, for example, we will choose check, and you will enter the check number in the check no. field. For this example, we will use 001, and we are going to choose the group with undeposited funds (in the lower left-hand corner), click save, click cancel to exit the payments window. Step #19-we now have received our merchandise from the vendor, and we need to receive these items in. Click on receive inventory in the vendor section of the home page, although the screen comes up as a bill in the middle of the purple box you will see item receipt only. Choose the vendor in the vendor box, when the open pos box appears click on yes, put a check mark to the left of the 1 po that you entered, click ok. Since we are receiving the full amount on the PO then we can click on save. Then click on cancel. Step #20Now we need to pay the bill that we created when we received out inventory in. Click on Pay Bills in the vendor section of the home page. For this example, we are going to pay with check (which is the default), choose assign a check number, put a checkmark to the left of the PO that we are paying today, then click on ok to record the transaction. When the window appears to assign a check number, enter 002, click ok. We have just recorded the payment of the purchase order. Step #21Click on Record Deposits from the Banking section of the Home Page, place a check-mark to the left of the payment received, then click on ok. This will open the Make deposits win-dow, show the deposit we are making, and then click on ok. Step #22Now we need to make a backup before we close out of our file. Click on File, and then Backup File.
1. Describe briefly three major steps when dealing with quick books that are not addressed in the book.
Step by Step Solution
There are 3 Steps involved in it
Step: 1

Get Instant Access to Expert-Tailored Solutions
See step-by-step solutions with expert insights and AI powered tools for academic success
Step: 2

Step: 3

Ace Your Homework with AI
Get the answers you need in no time with our AI-driven, step-by-step assistance
Get Started