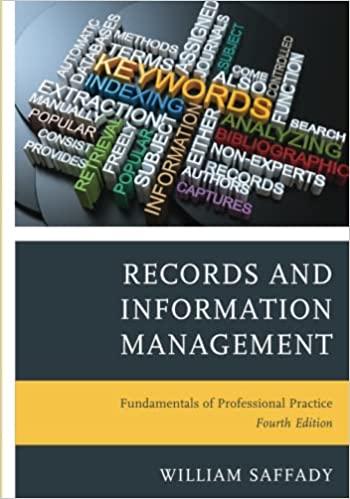Question
Steps to Perform: Step Instructions Points Possible 1 Start PowerPoint. Download and open the file named Exp19_PPT_AppCapstone_IntroAssessment_Color.pptx. Grader has automatically added your last name to
Steps to Perform: Step Instructions Points Possible 1 Start PowerPoint. Download and open the file named Exp19_PPT_AppCapstone_IntroAssessment_Color.pptx. Grader has automatically added your last name to the beginning of the filename. 0 2 Change the theme fonts to TrebuchetMS. 3 3 Click Slide 5 and use the Reuse Slides option to insert all slides from Color.pptx. Keep the source formatting of the original slides (inserted slides). Note, Mac users, insert all slides from the file using the default formatting. 6 4 On Slide 13 in the left content placeholder, insert the Orange1.jpg image. In the middle content placeholder, insert the Orange2.jpg image. In the right content placeholder, insert the Orange3.jpg image.
Apply the Drop Shadow Rectangle picture style to the three images. 6 5 On Slide 3 insert the ColorWheel.mp4 video file. Make the following changes to the video: Apply the Monitor, Gray video style. Set the video to start Automatically. Compress the video 4 6 On Slide 16 insert the image Balloon.jpg as a background image on the slide. Change the transparency to 10%. 4 7 On Slide 4 convert the bulleted list to a Vertical Box List SmartArt graphic. Make the following changes to the SmartArt graphic:
Change the colors to Colorful Range Accent Colors 4 to 5. Change the SmartArt style to Intense Effect. Change the text font size in all four shapes to 28 pt. 7 8 On Slide 16 apply the Gradient Fill: Purple, Accent color 5, Reflection WordArt style to the text Questions?
Make the following changes to the WordArt:
Increase the font size to 96 pt. Change the Text Fill to Gold, Accent 3. Apply the Wave Up text effect in the Transform gallery (Mac users: Apply the Wave 2 text effect in the Transform gallery). Change the Shape Height to 2.8". Set the Horizontal position of the shape to 0.8" and the Vertical position to 1.7". 6 9 On Slide 15 insert an Oval shape on the slide.
Make the following changes to the Oval shape: Change the Shape Height to 1.5" and the Shape Width to 1.5". Type Blue in the shape and apply the Moderate Effect - Dark Blue, Accent 6 shape style. Change the font color of the text to Black, Background 1, increase the font size to 20 pt and apply Bold. Set the Horizontal position of the shape to 3.15" and the Vertical position to 4.5". 7 10 Make a copy of the formatted oval shape and paste on the slide. Set the Horizontal position of the new shape to 7.15" and the Vertical position to 4.5". Highlight the text in the shape, and type Red, apply the Moderate Effect - Red, Accent 1 shape style. 5 11 Copy the formatted oval shape again and paste on the slide. Set the Horizontal position of the new shape to 11.15" and the Vertical position to 4.5". Highlight the text in the shape, and type Yellow, apply the Moderate Effect - Gold, Accent 3 shape style. 5 12 On Slide 5 insert a table with 2 columns and 6 rows. Make the following changes to the table structure: Apply the No Style, Table Grid table style. Change the width of the first column to 2.4". Change the width of the second column to 6.3". 6 13 Type the following information into the table: Row 1: Col 1: Red; Col 2: Excitement, Youthful, Bold Row 2: Col 1: Blue; Col 2: Trust, Dependable, Strength Row 3: Col 1: Yellow; Col 2: Optimism, Clarity, Warmth Row 4: Col 1: Black; Col 2: Power, Mystery, Intensity Row 5: Col 1: Green; Col 2: Peaceful, Wealth, Growth Row 6: Col 1: Orange; Col 2: Friendly, Cheerful, Confidence 5 14 Set the height of the table to 3.9". Center Vertically the text in the first and second columns of the table. 3 15 In the table, apply the following shading: Red, Accent 1 to the cell with the text Red Dark Blue, Accent 6 to the cell with the text Blue Gold, Accent 3 to the cell with the text Yellow Dark Green, Accent 4 to the cell with the text Green Orange, Accent 2 to the cell with the text Orange 3 16 On Slide 14 insert a Clustered Column chart. Replace the spreadsheet information with the following information: Leaving cell A1 blank, type Percentage in cell B1. Populate cells A2:B5 with the following:
Red 29% Blue 33% Black/Grayscale 28% Yellow 13%
Change the source data to use the range A1:B5. 7 17 Make the following changes to the chart:
Apply the Style 4 chart style (Note, ensure that the selected style contains the silvery background color, gridlines, and inside end data labels.) Remove the chart title, gridlines, and legend. Increase the font size of the data labels to 32 pt. Change the Shape Fill of the Blue data point to Dark Blue, Accent 6 Change the Shape Fill of the Black/Grayscale data point to Black, Background 1 Change the Shape Fill of the Yellow data point to Gold, Accent 3 2 18 On Slide 15 select the blue circle shape, press SHIFT, and then select the rectangle shape with the blue outline. Group the shapes. Repeat for the two remaining shapes on the slide to group each of the circle shapes with their associated rectangle shapes. 3 19 On Slide 14 apply the Fly In animation (Entrance category) to the chart. Set the Effect Options to Sequence By Element in Series. Set the animation to start After Previous. Set the Delay to 00.75. 5 20 Add page numbers to all slides with the exception of the first slide. 4 21 Apply the Push transition to all slides. 4 22 On Slide 1 type Welcome to the power of color presentation. (including the period) as a speaker note. 2 23 Check the presentation for spelling errors, and correct any errors. 3 24 Save and close Exp19_PPT_AppCapstone_IntroAssessment_Color.pptx. Submit the file as directed. 0 Total Points 100
Step by Step Solution
There are 3 Steps involved in it
Step: 1

Get Instant Access to Expert-Tailored Solutions
See step-by-step solutions with expert insights and AI powered tools for academic success
Step: 2

Step: 3

Ace Your Homework with AI
Get the answers you need in no time with our AI-driven, step-by-step assistance
Get Started