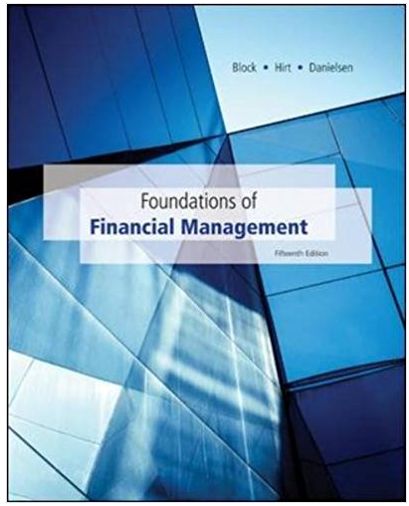Question
Sure, here's an example of how to complete each step: Step 1: Open the Starter File workbook. Step 2: Rename the worksheet as Master Budget:
Sure, here's an example of how to complete each step:
Step 1: Open the Starter File workbook.
Step 2: Rename the worksheet as Master Budget: - Right-click on the tab that says "Starter File." - When "Starter File" is highlighted, type in "Master Budget" to change the name.
Status Check: You should now have one worksheet named "Master Budget."
Step 3: Populate the data for Revenue: 1. Rename Source 1 to "Full-time Job." 2. Enter your Monthly Take-Home Pay for your full-time job in Cell D5.
For example: - Source 1 (B5): Full-time Job - Monthly Take-Home Pay (D5): $3000
Step 4: Populate the data for Expenses in Column D: - Enter your monthly expenses for Live and Debt Owe in Column D.
For example: - Live (D10): $1500 - Debt Owe (D11): $500
Step 5: Grow: - Set your goals for Retirement, Emergency Fund savings, Life Insurance, and Savings in Column C under the word "Goal." - Enter the monthly amounts you plan to invest in each area in Column D.
For example: - Retirement (C15): $500 - Emergency Fund savings (C16): $300 - Life Insurance (C17): $100 - Savings (C18): $400
Step 6: In the Give section: - Adjust the percentages for your personal Tithing and Charity in Column C. - Use formulas in Column D to calculate your contribution amounts for Tithing and Charity. The formula will multiply the percentages in Column C by the Total Revenue (D8).
For example: - Tithing (C22): 10% - Charity (C23): 5% - Tithing (D22 formula): =D8*C22 - Charity (D23 formula): =D8*C23
Note: The worksheet now calculates your bottom line in Cell D43 (Net Income/Loss).
Status Check: You should have one worksheet named "Master Budget" with all data populated as per the instructions, and the calculations should be correct.
Explanation:
Approach to solving the question:To solve the question, follow these steps:
1. **Open the Starter File Workbook:** Access the provided Excel file to begin the budget setup.
2. **Rename the Worksheet:** Right-click on the tab labeled "Starter File" at the bottom of the workbook. Select "Rename" and change the name to "Master Budget."
3. **Populate Revenue Data:** - Rename the first revenue source (Source 1) to reflect your income type (e.g., Full-time Job). - Enter the monthly take-home pay for this source in Cell D5. - Repeat for additional income sources if applicable, limiting to three sources.
4. **Populate Expense Data:** - Enter the monthly expenses for Live and Debt Owe in Column D. - Do not add extra rows.
5. **Set Goals for Growth:** - In Column C, under "Goal," input your desired amounts for Retirement, Emergency Fund savings, Life Insurance, and Savings. - In Column D, enter the monthly investment amounts for each goal.
6. **Adjust Give Section:** - Modify the percentages for Tithing and Charity in Column C. - Use formulas in Column D to calculate the contribution amounts for Tithing and Charity based on the total revenue.
7. **Check Net Income/Loss:** - Verify the calculation of the bottom line in Cell D43 (Net Income/Loss). - Aim for a net income of zero, indicating proper allocation of funds. - Adjust Grow or Live sections accordingly if the net income is positive or negative.
By following these steps, you'll create a comprehensive budget in Excel that includes revenue, expenses, growth goals, and charitable giving.
Detailed explanation:Certainly, here's a detailed explanation of each step:
1. **Open the Starter File Workbook:** - Begin by locating and opening the provided Excel file named "Starter File."
2. **Rename the Worksheet:** - In Excel, each sheet is represented by a tab at the bottom of the workbook. Right-click on the tab labeled "Starter File." - Select the "Rename" option from the context menu that appears. - A text box will appear over the tab name. Type "Master Budget" into this box and press Enter to confirm the new name.
3. **Populate Revenue Data:** - Identify the different sources of income you have (e.g., Full-time Job, Part-time Job, Freelance Work). - In Cell B5, which likely contains "Source 1," rename it to reflect one of your income sources. - In Cell D5, input the amount of your monthly take-home pay for this source. Ensure this figure represents your income after taxes and deductions. - If you have additional sources of income, repeat the process for Source 2 and Source 3, located in Cells B6 and B7, respectively. Enter the corresponding monthly take-home pay amounts in Cells D6 and D7.
4. **Populate Expense Data:** - In Column D, under the "Expense" heading, list your monthly expenses. These could include categories like rent/mortgage, utilities, groceries, transportation, debt payments, etc. - For this step, only enter expenses for the "Live" and "Debt Owe" categories. Do not add any additional rows beyond what is already provided in the worksheet.
5. **Set Goals for Growth:** - In Column C, under the "Goal" heading, specify your financial goals for retirement savings, emergency fund savings, life insurance, and general savings/investments. - In Column D, input the monthly amounts you plan to invest or save towards each goal. - For example, if your goal is to save $500 per month for retirement, enter "$500" in the corresponding cell under Column D for the Retirement row.
6. **Adjust Give Section:** - In Column C, under the "Give" heading, determine the percentages of your income you want to allocate to tithing (a religious donation) and charitable contributions. - Input these percentages in the corresponding cells under Column C for the Tithing and Charity rows. - In Column D, use formulas to calculate the actual dollar amounts for tithing and charity contributions based on the total revenue (D8) and the percentages you entered in Column C.
7. **Check Net Income/Loss:** - The worksheet automatically calculates your net income or loss in Cell D43. This figure represents the difference between your total revenue and total expenses. - Aim for a net income of zero, which indicates that all your income is being effectively utilized. Adjust your budget allocations as needed to achieve this balance.
By following these detailed steps, you'll be able to effectively set up and populate your budget in Excel, ensuring accurate tracking of income, expenses, savings goals, and charitable contributions.
Examples:
Key references:Here are the key references for setting up the budget in Excel:
1. **Worksheet Renaming:** - Right-click on the worksheet tab. - Select "Rename" from the context menu. - Type the desired name for the worksheet and press Enter.
2. **Populating Revenue Data:** - Rename the sources of income in Cells B5, B6, and B7. - Input the corresponding monthly take-home pay in Cells D5, D6, and D7.
3. **Populating Expense Data:** - Enter monthly expenses for Live and Debt Owe categories in Column D.
4. **Setting Goals for Growth:** - Specify financial goals for Retirement, Emergency Fund savings, Life Insurance, and Savings in Column C under the "Goal" heading. - Input the monthly investment amounts for each goal in Column D.
5. **Adjusting Give Section:** - Modify the percentages for Tithing and Charity in Column C. - Use formulas in Column D to calculate contribution amounts based on total revenue.
6. **Checking Net Income/Loss:** - Verify the calculation of net income or loss in Cell D43. - Aim for a net income of zero for effective budgeting.
These key references will guide you through each step of setting up the budget in Excel, ensuring accurate data entry and calculation for effective financial planning. Please complete the steps in excel representation and send it as a pdf back to me
Step by Step Solution
There are 3 Steps involved in it
Step: 1

Get Instant Access to Expert-Tailored Solutions
See step-by-step solutions with expert insights and AI powered tools for academic success
Step: 2

Step: 3

Ace Your Homework with AI
Get the answers you need in no time with our AI-driven, step-by-step assistance
Get Started