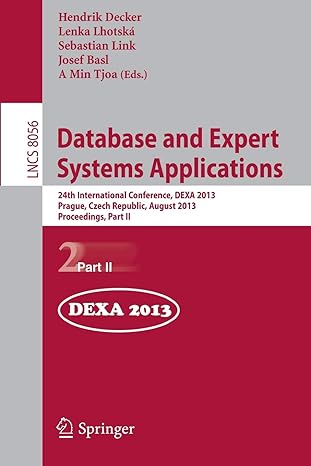Question
Task 12: Working with Windows PowerShell ISE You can use the Windows PowerShell Integrated Scripting Environment (ISE) to create, run, and debug commands and scripts.
Task 12: Working with Windows PowerShell ISE
You can use the Windows PowerShell Integrated Scripting Environment (ISE) to create, run, and debug commands and scripts. The Windows PowerShell ISE consists of the menu bar, Windows PowerShell tabs, the toolbar, script tabs, a script pane, a console pane, a status bar, a text-size slider and context-sensitive Help. It works for both local and remote scripts.
Using the Windows PowerShell ISE gives you many different advantages when creating scripts. Although it can be used for interactive commands, the best use of the tool is for script creation and debugging.
Getting to know Windows PowerShell ISE In this step, you will explore the layout of Windows PowerShell ISE.
1. To open a new Windows PowerShell ISE environment window, on the taskbar, right-click Windows PowerShell, and then click Run ISE as Administrator.
2. On the View menu, click Show Script Pane.
The command pane to the right shows a list of commands based on the modules that are currently loaded.
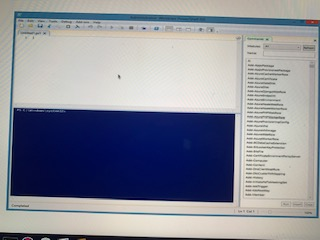
The script pane and IntelliSense in Windows PowerShell ISE
In this step, you will learn how to use IntelliSense in the Windows PowerShell ISE script pane.
1. In the script pane, type Get-.
2. As you type, you will see a list of possible commands. Continue typing Get-Ser.
Get-Service will be selected and the possible complete syntax will be displayed.
3. Press TAB.
4. Press SPACE BAR.
5. Type -.
A list of possible parameters will appear.
6. Continue typing Computer, press TAB, and then press SPACE BAR.
7. Type DC.
8. Press F5 to execute the command.
The command pane in Windows PowerShell ISE
In this step, you will use the command pane in Windows PowerShell ISE.
1. In the command pane, in the Name box, type Get-Service.
As you type, the commands will be filtered.
2. In the filtered results, click the Get-Service command.
The parameters for the command will appear. Review the Default, DisplayName, and InputObject tabs.
3. In the ComputerName parameter, type DC, and then press F5 to run the command.
Review the results of all available services on the target system.
4. In the Name parameter, type TermService, and then press F5 to run the command.
5. In the command pane, select the Insert option.
The command will be inserted into the interactive Windows PowerShell console pane.
6. Expand Common Parameters.
7. Review the parameters list.
USE WINDOWS POWERSHELL AND SHOW INPUT AND OUTPUT AS WELL A SCREEN SHOT WITH THE RESULT
Step by Step Solution
There are 3 Steps involved in it
Step: 1

Get Instant Access to Expert-Tailored Solutions
See step-by-step solutions with expert insights and AI powered tools for academic success
Step: 2

Step: 3

Ace Your Homework with AI
Get the answers you need in no time with our AI-driven, step-by-step assistance
Get Started