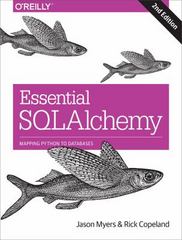Question
Task 3 Create a Master Material Record for a Trading Good Next we start the processing steps that are involved in a purchasing transaction. For
Task 3 Create a Master Material Record for a Trading Good
Next we start the processing steps that are involved in a purchasing transaction. For the example that we use, the company is going to order a good that is not presently part of our inventory. In addition, we have not previously purchased goods from the vendor that we selected to supply the good. That means that we have to create a master record for the material and a master record for the vendor.
Remember, as discussed previously, these steps are typically completed by more than one person so that proper segregation of duties is maintained.
The material master record contains all the data required to define and manage a material. In SAP this is formally part of the Materials Management (MM) module. However, some important accounting information is also contained within this record. For example, product cost and pricing information and also tax information are contained within the material master record.
The master record consists of individual views and the individual views are presented in the form of tabbed pages. These views are organized on a functional or departmental basis. Each department has its own view that permits easy access and maintenance. In other words, data is integrated from engineering, manufacturing, sales and distribution, purchasing, accounting and other departments. This master data is used as a source of data for purchase order processing throughout the procurement cycle. For simplicity, we are ordering a finished good that we will subsequently sell. Just a reminder: When you see an XX enter your assigned SAP number.
Create a Material Master record for a Finished Product
Logistics Materials Management Material Master Material Create (Special) Trading Goods (MMH1)
Create Trading Goods: Initial Screen
| Field | Input |
| Material (Number) | OLHTXX |
| Industry Sector | Retail |
Click on the Select Views button on the application tool bar
Select the following views:
Basic Data 1
Purchasing
General Plant Data/Storage 1
Accounting 1
Click on Continue (Enter)
Organization Level pop-up window
| Field | Input |
| Plant | DLXX (Dallas) |
| Storage Location | TGXX (Trading Goods) |
Click on Enter
Basic Data 1(screen):
| Field | Input |
| Material description (This is the field to the right of the material number.) | Special Edition Olympic Helmet XX |
| Base Unit of Measure | EA |
| Material Group | SFTY |
| Gross Weight | 8 |
| Weight Unit | OZ |
| Net Weight | 9 |
Click on Enter
You should receive an error message regarding net weight.
3.1 What type of application control is used on the field Net Weight?
| ENTER YOUR ANSWER IN BLACKBOARD |
3.2 What type of application control is used on the field Base Unit of Measure?
| ENTER YOUR ANSWER IN BLACKBOARD |
Change the net weight to 8.
Click on Enter
Purchasing:
| Field | Input |
| Purchasing Group | NXX |
Click on Enter
Plant Data/Storage 1
No information is needed here.
Click on Enter
Accounting 1:
| Field | Input |
| Valuation class | 3100 (trading goods) |
| Price Control | S (stanadard price=S, moving average=V) |
| Moving Price | 32 |
| Standard Price | 30 |
The SAP terminology is a little confusing in this part of the process. What we would normally term cost, they term price. That is, by their terminology, price (not cost) is what we paid for the good.
Click on Enter
Click on Yes when asked to Save
| ENTER YOUR ANSWER IN BLACKBOARD |
Write down the message on the status bar.
Task 4 Create a Vendor Master Record
We will buy our trading good from this vendor.
Logistics Materials Management Purchasing Master Data Vendor Central Create (XK01)
Create Vendor: Initial Screen
| Field | Input |
| Vendor | VendorXX |
| Company code | USXX |
| Purchasing organization | USXX |
| Account group | LIEF |
Click on Enter
Create Vendor: Address
| Field | Input |
| Title | Company |
| Name | Your last name XX |
| Search term 1/2 | XX |
| Street/house number | Glenn 304 |
| Postal code/City | 95929 Chico |
| Country | US |
| Region | CA |
| Language | English |
As an experiment, enter the time zone EST.
(Note: You may need to expand the street address to see all the above fields.)
Click Next Screen or Enter to go to next view
Note the error and then change the time zone back to the correct value of PST and click the enter icon.
| ENTER YOUR ANSWER IN BLACKBOARD |
4.1 What application control was applied on the field "Time Zone", that caused the system to know that your entry was wrong? (Name the application control method)
Create Vendor: Control
No Information needs to be entered
Click Next Screen or Enter
Create Vendor: Payment Transactions
No Information needs to be entered
Click Next Screen or Enter
Create Vendor Contact Persons
Enter your name as the contact name.
Click Next Screen or Enter
Create Vendor: Accounting Information Accounting
| Field | Input |
| Rec. Account | 300000 (payables trade accounts) |
| Sort Key | 001 (posting date) |
| Cash mgmnt group | A1 (domestic pmt.) |
4.2 The "Reconciliation Account" is very important, as it links each vendor's subsidiary ledger to the general ledger so that the sum of the subledgers will equal exactly the total in the General Ledger.
This is a GREAT internal control mechanism! How would classify this control? (Hint: Chapter 7 Control Plans)
| ENTER YOUR ANSWER IN BLACKBOARD |
Click Next Screen or Enter to go to the next view
Create Vendor: Payment Transactions Accounting
| Field | Input |
| Payt Terms (payment terms) | 0001 (payable immediately) |
| Tolerance group (in payment terms) | GBI |
4.3 This tolerance group is used to reduce the risk of an expensive fraud. What type of application control is tolerance group?
Hint: Create an additional session (SystemCreate Session) and look at transaction code SPRO
Select: SAP Reference IMG
Expand: Financial Accounting
Select: Financial Accounting Global Settings
Expand and select: Document
Expand and select: Tolerance Groups
Select the green check mark next to: Define Tolerance Groups for Users
Highlight your company code and then select details
| ENTER YOUR ANSWER IN BLACKBOARD. |
Click Next Screen
Create Vendor: Correspondence Accounting
No information needs to be entered
Click Next Screen
Create Vendor: Purchasing Data
| Field | Input |
| Order currency | USD |
| Terms of Paymnt | 0001 |
4.4Based on the payment terms, when is our payment due to this vendor? (Hint: use F4 search)
| ENTER YOUR ANSWER IN BLACKBOARD |
Click Next Screen
Create Vendor: Partner Function
No information needs to be entered
Click on Save .
| ENTER YOUR ANSWER IN BLACKBOARD |
Write down the message on the status bar.
Task 5 Create an Information Record for the Vendor/Material
The creation of a material and a vendor will allow us to order those goods from that vendor. However, as an additional control, we can define the relationship between the good and the vendor. In SAP this is done by creating an information record. That is the next step in the process.
Create an Information record for Vendor/Material
Logistics Materials Management Purchasing Master Data Info Record Create (ME11)
Create Info Record: Initial Screen
| Field | Input |
| Vendor | VendorXX |
| Material | OLHTXX |
| Purchasing Org. | USXX |
| Plant | DLXX |
Click on Enter
Create Info Record: General Data
Click on Purch. Org. data 1
Create Info Record: Purch. Org. data 1
| Field | Input |
| Pl.Deliv.Time | 2 (days) |
| Purch. group | NXX |
| Standard qty. | 10 |
| Minimum qty | 5 |
| Net price | 30 |
The above data defines the relationship between the material and the vendor.
Click Save .
Write down the Information Record number shown on the status bar. ______________________
Task 6 Check Status of Various Accounts
The power of an ERP system is that the business transactions are simultaneously recorded in all of the affected areas of the business in real time. In order to understand this, we want you to determine which accounts should be affected by the transactions that follow. In this case the following accounts should be checked:
Check inventory in materials management
Check inventory in the general ledger
Check cash in the general ledger
Check accounts payable in the general ledger
Check goods received/invoice received account in the general ledger
Check accounts payable in the subsidiary ledger
These checks should be done after each step of the transaction. I would suggest that you open a series of SAP sessions to do this checking and then refresh the screen after each business transaction task.
Check the status of various accounts
- Check MM inventory: Transaction: MMBE, (Stock Overview)
Be sure to check the detailed status report to see important changes to inventory. Double click on your material or scroll to the right to see all fields in the inventory inquiry screen.
- Check GL Cash, GL Inventory, GL AP and Goods Received/Invoice Received: Transaction: S_ALR_87012291, (Line Item Journal) or S_ALR_87012284, (Financial Statements)
The company code is USXX and use todays date (or the date of transaction) as the posting date
- Check A/P sub-ledger: Transaction: FBL1N (Vendor Line Item Display)
Check your values for each of these accounts after each step noted.
*** I will be only grading the ending balances, but using this table will help you find any errors you make as you move through the project. ***
|
| MM Inventory Quantity | GL Inventory | GL Cash | GL A/P | GR/IR | Vendor Subledger |
| After task 5 | 0 | $0 | $0 | $0 | $0 | $0 |
| After task 7 | 0 | $0 | $0 | $0 | $0 | $0 |
| After task 9 | 50 | $1500 | $0 | $0 | ($1500) | $0 |
| After task 11 | 50 | $1500 | $0 | ($1500) | $1500 | ($1500) |
| After task13 | 50 | $1500 | ($1500) | $1500 | $0 | $1500 |
LOOK->> Note: on some of the above transactions if there is no value in the account, you may get an error message when trying to display the balance. This is normal and simply means that the balance in the account is zero.
Task 7 Create a Purchase Order to Buy the Trading Good
Now that the master data has been entered into the system, we are ready to process a purchasing transaction.
Create a Purchase Order
Logistics Materials Management Purchasing Purchase Order Create Vendor/Supplying Plant Known (ME21N)
Create Purchase Order
| Field | Input |
| (Field will be defaulted) | Standard purchase order |
| Vendor | VendorXX |
| Document date | Today date |
Note: If the screen looks like the following, click on Header and Item Overview icons to expand those areas.
When you expand your view, an error message will tell you to enter the organizational data and redirect you to the Org. Data page.
If you are not redirected to the org. data page, click on the Org. Data tab page, enter the following data:
| Field | Input |
| Purchasing org. | USXX |
| Purchasing group | NXX |
| Company code | USXX |
Click Enter .
Hint: If you get an error message regarding the purchasing group, hit Enter again and enter the data for the purchasing group.
Item overview area
| Field | Data |
| Material | OLHTXX |
| P.O. Quantity | 50 |
| Delivery date | Todays date |
| Plant | DLXX |
| Storage location | TGXX |
Click Enter .
| ENTER ANSWER IN BLACKBOARD |
7.1 When you click on enter, the price is automatically filled in on the purchase order. In what Task did you define this data? (See task ## listed on page 3..) What type of application control is being used here?
| ENTER YOUR ANSWER IN BLACKBOARD |
7.2 Note the warning at the bottom of the screen regarding the delivery date. What kind of application control is this warning?
Click Save . Write down the purchase order number ___________________.
Step by Step Solution
There are 3 Steps involved in it
Step: 1

Get Instant Access to Expert-Tailored Solutions
See step-by-step solutions with expert insights and AI powered tools for academic success
Step: 2

Step: 3

Ace Your Homework with AI
Get the answers you need in no time with our AI-driven, step-by-step assistance
Get Started