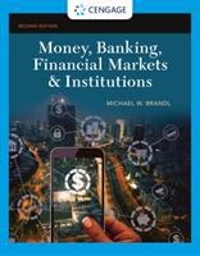Question
Then you will determine the inventory balance for a product category using three methods. Last, you will create a PivotTable and a PivotChart. 1. Open
Then you will determine the inventory balance for a product category using three methods. Last, you will create a PivotTable and a PivotChart. 1. Open EA4-A2-Inventory from your Chapter 04 folder and save it as: EA4-A2-Inventory-[YourName] 2. Use a function to display the total number of product categories in cell B2. 3. Populate the cells as described for the 4K Ultra HD TVs product category: In this cell: Use a function to display the: Cell J5 Cell K5 Cell L5 Cell M5 Number of years for which an inventory balance is displayed Average inventory balance for the five years shown Maximum inventory balance for the five years shown Minimum inventory balance for the five years shown Hint: Make sure the formula in cell J5 will update properly if any currently blank cells are later filled in. 4. Copy the formulas in the range J5:M5 and paste them such that the calculations will be performed for all product categories. 5. Enter formulas in the range E76:I76 to add all inventory balances for each year. Use Inventory Costing Methods 6. Switch to the 4K Ultra HD TVs tab. 7. Use the CONCATENATE function to enter LIFO Inventory Balance in cell A17. 9. In cell A18, use the CONCATENATE function to enter FIFO Inventory Balance. 10. Enter a formula in cell B18 to calculate the ending inventory balance for 4K ultra HD TVs under the FIFO method. 11. In cell A19, use the CONCATENATE function to enter WA Inventory Balance. 12. Enter a formula in cell B19 to calculate the ending inventory balance for 4K ultra HD TVs under the weighted average method. 13. Enter a formula in the appropriate location on the Inventory Listing tab to display the fifth-year LIFO inventory balance for 4K ultra HD TVs. 14. Apply the Red Gradient Fill data bars and Green White color scale to the range K5:K75. Insert a PivotTable and a PivotChart 15. Create a PivotTable on the Inventory Listing tab based on the inventory balances displayed for all five years. 16. Rename the new worksheet tab containing the PivotTable. 17. Display the Year 5 Inventory Balances within the PivotTable with: Department in the Rows area Product Category in the Columns area A filter that excludes the Northeast shipping region 18. Add a slicer that limits the data to product categories with an internal classification of at least Level 6. 19. Create a Clustered Bar PivotChart and display the Internal Classification category in the legend. 20. Position the PivotChart and slicer in a logical manner
Step by Step Solution
There are 3 Steps involved in it
Step: 1

Get Instant Access to Expert-Tailored Solutions
See step-by-step solutions with expert insights and AI powered tools for academic success
Step: 2

Step: 3

Ace Your Homework with AI
Get the answers you need in no time with our AI-driven, step-by-step assistance
Get Started