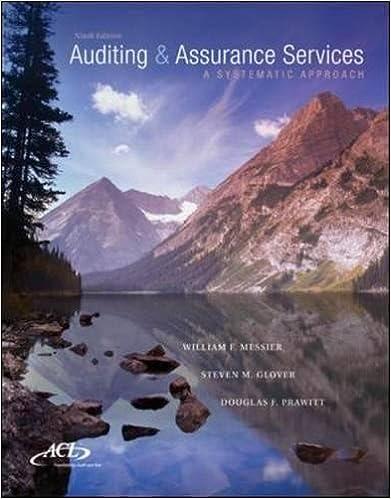Answered step by step
Verified Expert Solution
Question
1 Approved Answer
this is not a test its a project i need help understanding what to do if anyone can please and thank u the last picture
this is not a test its a project i need help understanding what to do if anyone can please and thank u the last picture is the data i have so far for this new project i have to add that data into the old project 

 This is a continuation of the project you began in Unit 2. Since we don't want to retype data into our Q2 sheet, we're going to create formulas to grab the monthly data and place it on our Q2 summary worksheet. We will also be looking for trends in our sales by looking at the minimum, maximum and average sales across the quarter. Perform the following actions: 1. Create formulas in cells B3:D3 that reference the monthly sales for each team's hats found on the April, May and June worksheets. HINT: Choose the cell we want the reference in and single click it, then press =, then click sheet name, then click the appropriate cell for that team and hit enter. The Q2 sheet should now have the sales for one month and for one team complete. Do this for the remaining teams and months. Do not type in the sales numbers into B3:D3 on the Q2 sheet, use a cell reference as shown above. 2. Create formulas in cells E3:E9 (total column) to calculate total sales for all three months, for each team. HINT: Create one formula and use the autofill tool to copy the formula down to the other rows. 3. Create formulas in cells B10:F10 to calculate the total for each column. 4. Using the keyboard, hold down the appropriate key and click each sheet name to group them, and while grouped (all white), complete the following: - Change the orientation to Landscape and set the Fit to 1 Page for all worksheets. HINT: group worksheets first to change for all worksheets at once. - Change the margins to Narrow for all worksheets. - Click the View tab and using the appropriate worksheet view, type in a header that includes your name in the left section and the project name in the center section. Hint: Only 1 of the workbook views will allow us to see headers and footers. Do not enter data in a row, the rows are not headers. Note: Since these actions were taken while grouped, the change in orientation, margins, and header have now taken place on every sheet. 5. Un-group the sheets by single-clicking on the April sheet name and continue. (sheet should now appear without the white background in the sheet name) ceate a formula in the Q2 worksheet, cells F3:F9 that calculates the sales tax based on should now appear without the white background in the sheet name) 6. Create a formula in the Q2 worksheet, cells F3:F9 that calculates the sales tax based on 6.5% of each team's total sales. 7. Select the range E3:E9, right-click the selected cells and name the range as "Total" Hint: Click on the Formulas tab, then Name Manager to check if the "total" name now appears. 8. Create the following functions in the cells indicated below; - In cell E12, use the Minimum function to determine the minimum total sales of all teams. - In cell E13, use the Maximum function to determine the maximum total sales of all teams. - In cell E14, use the Average function to determine the average total sales of all teams. 9. Create an IF function in cell E15 that performs the following: - IF the value in E13 is greater than (>) the value in E14, then "Yes" they are successful. Otherwise "No", they are not successful. 10. Add the tag "Baseball Hats" to your workbook, using the File menu and the properties option. (Mac users may need to move the mouse to the top of the screen to see the menu bar with the file menu). 11. Save your changes and exit. If you've completed this week's assignment correctly, your spreadsheet should look like the one in this Sample Solution example. This is a continuation of the project you began in Unit 2. Since we don't want to retype data into our Q2 sheet, we're going to create formulas to grab the monthly data and place it on our Q2 summary worksheet. We will also be looking for trends in our sales by looking at the minimum, maximum and average sales across the quarter. Perform the following actions: 1. Create formulas in cells B3:D3 that reference the monthly sales for each team's hats found on the April, May and June worksheets. HINT: Choose the cell we want the reference in and single click it, then press =, then click sheet name, then click the appropriate cell for that team and hit enter. The Q2 sheet should now have the sales for one month and for one team complete. Do this for the remaining teams and months. Do not type in the sales numbers into B3:D3 on the Q2 sheet, use a cell reference as shown above. 2. Create formulas in cells E3:E9 (total column) to calculate total sales for all three months, for each team. HINT: Create one formula and use the autofill tool to copy the formula down to the other rows. 3. Create formulas in cells B10:F10 to calculate the total for each column. 4. Using the keyboard, hold down the appropriate key and click each sheet name to group them, and while grouped (all white), complete the following: - Change the orientation to Landscape and set the Fit to 1 Page for all worksheets. HINT: group worksheets first to change for all worksheets at once. - Change the margins to Narrow for all worksheets. - Click the View tab and using the appropriate worksheet view, type in a header that includes your name in the left section and the project name in the center section. Hint: Only 1 of the workbook views will allow us to see headers and footers. Do not enter data in a row, the rows are not headers. Note: Since these actions were taken while grouped, the change in orientation, margins, and header have now taken place on every sheet. 5. Un-group the sheets by single-clicking on the April sheet name and continue. (sheet should now appear without the white background in the sheet name) ceate a formula in the Q2 worksheet, cells F3:F9 that calculates the sales tax based on should now appear without the white background in the sheet name) 6. Create a formula in the Q2 worksheet, cells F3:F9 that calculates the sales tax based on 6.5% of each team's total sales. 7. Select the range E3:E9, right-click the selected cells and name the range as "Total" Hint: Click on the Formulas tab, then Name Manager to check if the "total" name now appears. 8. Create the following functions in the cells indicated below; - In cell E12, use the Minimum function to determine the minimum total sales of all teams. - In cell E13, use the Maximum function to determine the maximum total sales of all teams. - In cell E14, use the Average function to determine the average total sales of all teams. 9. Create an IF function in cell E15 that performs the following: - IF the value in E13 is greater than (>) the value in E14, then "Yes" they are successful. Otherwise "No", they are not successful. 10. Add the tag "Baseball Hats" to your workbook, using the File menu and the properties option. (Mac users may need to move the mouse to the top of the screen to see the menu bar with the file menu). 11. Save your changes and exit. If you've completed this week's assignment correctly, your spreadsheet should look like the one in this Sample Solution example
This is a continuation of the project you began in Unit 2. Since we don't want to retype data into our Q2 sheet, we're going to create formulas to grab the monthly data and place it on our Q2 summary worksheet. We will also be looking for trends in our sales by looking at the minimum, maximum and average sales across the quarter. Perform the following actions: 1. Create formulas in cells B3:D3 that reference the monthly sales for each team's hats found on the April, May and June worksheets. HINT: Choose the cell we want the reference in and single click it, then press =, then click sheet name, then click the appropriate cell for that team and hit enter. The Q2 sheet should now have the sales for one month and for one team complete. Do this for the remaining teams and months. Do not type in the sales numbers into B3:D3 on the Q2 sheet, use a cell reference as shown above. 2. Create formulas in cells E3:E9 (total column) to calculate total sales for all three months, for each team. HINT: Create one formula and use the autofill tool to copy the formula down to the other rows. 3. Create formulas in cells B10:F10 to calculate the total for each column. 4. Using the keyboard, hold down the appropriate key and click each sheet name to group them, and while grouped (all white), complete the following: - Change the orientation to Landscape and set the Fit to 1 Page for all worksheets. HINT: group worksheets first to change for all worksheets at once. - Change the margins to Narrow for all worksheets. - Click the View tab and using the appropriate worksheet view, type in a header that includes your name in the left section and the project name in the center section. Hint: Only 1 of the workbook views will allow us to see headers and footers. Do not enter data in a row, the rows are not headers. Note: Since these actions were taken while grouped, the change in orientation, margins, and header have now taken place on every sheet. 5. Un-group the sheets by single-clicking on the April sheet name and continue. (sheet should now appear without the white background in the sheet name) ceate a formula in the Q2 worksheet, cells F3:F9 that calculates the sales tax based on should now appear without the white background in the sheet name) 6. Create a formula in the Q2 worksheet, cells F3:F9 that calculates the sales tax based on 6.5% of each team's total sales. 7. Select the range E3:E9, right-click the selected cells and name the range as "Total" Hint: Click on the Formulas tab, then Name Manager to check if the "total" name now appears. 8. Create the following functions in the cells indicated below; - In cell E12, use the Minimum function to determine the minimum total sales of all teams. - In cell E13, use the Maximum function to determine the maximum total sales of all teams. - In cell E14, use the Average function to determine the average total sales of all teams. 9. Create an IF function in cell E15 that performs the following: - IF the value in E13 is greater than (>) the value in E14, then "Yes" they are successful. Otherwise "No", they are not successful. 10. Add the tag "Baseball Hats" to your workbook, using the File menu and the properties option. (Mac users may need to move the mouse to the top of the screen to see the menu bar with the file menu). 11. Save your changes and exit. If you've completed this week's assignment correctly, your spreadsheet should look like the one in this Sample Solution example. This is a continuation of the project you began in Unit 2. Since we don't want to retype data into our Q2 sheet, we're going to create formulas to grab the monthly data and place it on our Q2 summary worksheet. We will also be looking for trends in our sales by looking at the minimum, maximum and average sales across the quarter. Perform the following actions: 1. Create formulas in cells B3:D3 that reference the monthly sales for each team's hats found on the April, May and June worksheets. HINT: Choose the cell we want the reference in and single click it, then press =, then click sheet name, then click the appropriate cell for that team and hit enter. The Q2 sheet should now have the sales for one month and for one team complete. Do this for the remaining teams and months. Do not type in the sales numbers into B3:D3 on the Q2 sheet, use a cell reference as shown above. 2. Create formulas in cells E3:E9 (total column) to calculate total sales for all three months, for each team. HINT: Create one formula and use the autofill tool to copy the formula down to the other rows. 3. Create formulas in cells B10:F10 to calculate the total for each column. 4. Using the keyboard, hold down the appropriate key and click each sheet name to group them, and while grouped (all white), complete the following: - Change the orientation to Landscape and set the Fit to 1 Page for all worksheets. HINT: group worksheets first to change for all worksheets at once. - Change the margins to Narrow for all worksheets. - Click the View tab and using the appropriate worksheet view, type in a header that includes your name in the left section and the project name in the center section. Hint: Only 1 of the workbook views will allow us to see headers and footers. Do not enter data in a row, the rows are not headers. Note: Since these actions were taken while grouped, the change in orientation, margins, and header have now taken place on every sheet. 5. Un-group the sheets by single-clicking on the April sheet name and continue. (sheet should now appear without the white background in the sheet name) ceate a formula in the Q2 worksheet, cells F3:F9 that calculates the sales tax based on should now appear without the white background in the sheet name) 6. Create a formula in the Q2 worksheet, cells F3:F9 that calculates the sales tax based on 6.5% of each team's total sales. 7. Select the range E3:E9, right-click the selected cells and name the range as "Total" Hint: Click on the Formulas tab, then Name Manager to check if the "total" name now appears. 8. Create the following functions in the cells indicated below; - In cell E12, use the Minimum function to determine the minimum total sales of all teams. - In cell E13, use the Maximum function to determine the maximum total sales of all teams. - In cell E14, use the Average function to determine the average total sales of all teams. 9. Create an IF function in cell E15 that performs the following: - IF the value in E13 is greater than (>) the value in E14, then "Yes" they are successful. Otherwise "No", they are not successful. 10. Add the tag "Baseball Hats" to your workbook, using the File menu and the properties option. (Mac users may need to move the mouse to the top of the screen to see the menu bar with the file menu). 11. Save your changes and exit. If you've completed this week's assignment correctly, your spreadsheet should look like the one in this Sample Solution example



Step by Step Solution
There are 3 Steps involved in it
Step: 1

Get Instant Access to Expert-Tailored Solutions
See step-by-step solutions with expert insights and AI powered tools for academic success
Step: 2

Step: 3

Ace Your Homework with AI
Get the answers you need in no time with our AI-driven, step-by-step assistance
Get Started