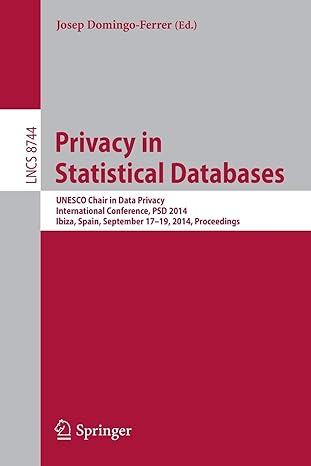Question
This tutorial will lead you through the steps to creating a graph and performing linear regression analysis using an Excel spreadsheet. The techniques presented here
This tutorial will lead you through the steps to creating a graph and performing linear regression analysis using an Excel spreadsheet. The techniques presented here can be used to analyze practically any set of data you will encounter in your introductory physics lab. To begin, open Excel from the Start menu on your PC (Start > Programs > Microsoft Excel). A blank worksheet should appear. Enter the sample data and column headings shown below into cells in your excel file. Save the file.
Task: You will be creating a graph of this data.
Table 1: Data set of diameter versus Circumference of a circle.
Creating and Editing a Graph
Use your mouse to select all the cells that contain the data that you want to graph. To graph this data, select Chart from the Insert menu (or click on the Chart Wizard icon that should be visible on the toolbar). You will see a series of dialog boxes.
Step 1: Choose "XY (Scatter)" with no lines, and click "Next." Step 2: This screen allows you to choose which data to plot. Since you did this before starting the Chart Wizard, just click "Next." Step 3: This screen has multiple menus. Experiment with the settings to see what they do. Make sure your final graph has a descriptive title, axes that are labeled (with units), and no legend. When you are done, click "Next." Step 4: This screen selects where you will store the graph. Choose "As an object in" to store the graph in the same worksheet as the data and click "Finish".
You can move your graph by clicking near its center and dragging it. The size can be adjusted by dragging one corner. Most graph features can be modified by double-clicking on the feature you want to change. You can also right-click on a feature to get a menu. Try changing the color of the plot area, the numbers on the axes, and the appearance of the data points. It is recommended that you change the background area to white by double-clicking on a blank portion of the graph Plot Area and then selecting None under Area.
[Optional]: Right-click on a data point and choose "Format Data Series..." Click on the "Y Error Bars" tab. Choose "Both" under "Display" and "Fixed Value" under "Error Amount". Then enter the uncertainty for the y-values in the box marked "Fixed Value." You can add X Error Bars in a similar manner. Note: Error bars may not be visible if they are smaller than the size of the data marker.
Adding a Trendline:
The primary reason for graphing data is to examine the relationship between the two variables plotted on the X and Y axes. To add a trendline and display its corresponding equation, right-click on a data point and choose "Add Trendline." Choose the graph shape that best fits your data and is consistent with your theoretical prediction (usually Linear). Click on the "Options" tab and check the boxes for "Display equation on chart" and Display R-squared value on chart. A good fit is indicated by an R2 value close to 1.0.
Questions for Discusssion:
Using the above data plot circumference versus radius
In your graph identify the dependent and independent variables
What is the slope? What is the unit of your slope?
What is the trendline equation?
If 3.14 is the theoretical/actual value what is the percent error?

Step by Step Solution
There are 3 Steps involved in it
Step: 1

Get Instant Access to Expert-Tailored Solutions
See step-by-step solutions with expert insights and AI powered tools for academic success
Step: 2

Step: 3

Ace Your Homework with AI
Get the answers you need in no time with our AI-driven, step-by-step assistance
Get Started