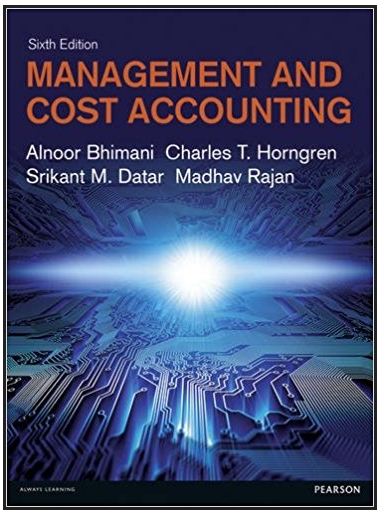EA3-R2 Create the Statement of Cash Flows for Hailstorm Co. In this exercise, you will use the indirect method to create a statement of cash flows in Excel for Hailstorm Co. The following amounts relate to January of 2026. Net Income $1,900 $3,100 $400 $2,100 $1,000 $1,900 Sale of Machinery Purchase of Equipment Investment by Owner Lucas Schmidt, Drawing Cash (beginning balance) Depreciation Expense Accounts Receivable (beginning) Accounts Receivable (ending) Accounts Payable (beginning) Accounts Payable (ending) $300 $1,100 $2,900 $1,700 $7,800 1. Open EA3-R2-StatementofCF from your Chapter 03 folder. 2. In cell A5, enter a header for the first section of the statement (without a colon at the end). 3. Enter the first item for this section in cell A6 and its associated amount in cell C6. 4. Enter the name of the only expense item for this section in cell A7 and its associated amount in cell 07. 5. Enter the remaining two items for this section on rows 8-9 in the order they appear in the balance sheet. Hint: Any amounts that result in cash flowing out of the business should be entered as negative figures within this section. 6. In cell A10, type the appropriate cash flows description based on the information in this section of the statement (do not include a colon). 7. Enter =C6+C7+C8+C9 in cell D10. CHECK FIGURE Cell D10 = $3,100 Complete the Second Section of the Statement of Cash Flows 8. In cell A12, enter a header for the second section of the statement (without a colon at the end). 9. Enter the first item for this section (enter items from largest to smallest in this section) in cell A13 and its associated amount in cell C13. 10. Enter the second item for this section in cell A14 and its associated amount in cell C14. 11. In cell A15, type the appropriate cash flows entry based on the information in this section of the statement (do not include a colon). 12. Click cell D10 and press Ctrl + C), click cell D15, and choose Home-Clipboard-Paste. The formula in cell D15 needs to be corrected. 13. Click in the Formula Bar to the left of C13 and tap Backspace enough times to delete the first two cell references. CHECK FIGURE Cell D15 = $(200) 86 Excel for Accounting Chapter 3: Statement of Cash Flows Complete the Third Section of the Statement of Cash Flows 14. In cell A17, enter a header for the third section of the statement (without a colon at the end). 15. Enter the account name for the owner's investment in cell A18 and its associated amount in cell C18. 16. Enter the final item for this section in cell A19 and its associated amount in cell c19. 17. In cell A20, type the appropriate cash flows entry based on the information in this section of the statement (do not include a colon). 18. Enter =C18+C19 in cell D20. CHECK FIGURE Cell D20 = $700 19. Enter the appropriate description depending on whether total cash increased or decreased during the period in cell A22, tap Tab three times, and enter: =D10+D15+D20 20. Type the names of the appropriate Cash balances in cells A23 and A24 and their associ- ated amounts in cells D23 and D24. 21. Choose HomeEditingFind & Select-Replace. 22. Fill in the fields on the Replace tab to find all instances of Activities and replace them all with Activities: (colon). 23. Clear the contents of the Find What and Replace With fields using Delete and then click the Options button. 24. Complete the fields as indicated and then click Replace All: Find What row: Choose Format Format, click the Number tab, and choose Accounting Replace With row: Choose Format Format, click the Number tab, choose Accounting, and set the decimal places to: 0 25. Apply a bottom border to cells C9, 214, 219, and D20 and apply a top and double bottom border to cell D24. 26. Save and close your file