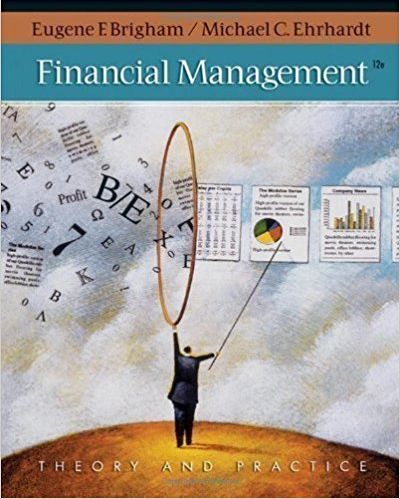Question
Try it! The first thing we will do is create two VMs: Windows and Ubuntu. First, download the ISO files of Windows and Ubuntu. ISO
Try it!The first thing we will do is create two VMs: Windows and Ubuntu.
First, download the ISO files of Windows and Ubuntu. ISO files are images that resemble the contents of a CD or DVD. It has all the instructions on how to install or run a program. Links are provided here:
Windows ISO
Ubuntu ISO
We will start with Windows: launch VMware from MyApps. Click on "Create a Virtual Machine". Leave "Typical" and click "Next". Select "Installer disc image file (ISO):" and click "Browse..." to point to your Windows ISO.
VMware will then ask you for a Windows product key, but you can ignore it. It will also ask you to create an account, so use your name and create a password (be sure to remember the password!)
On the next screen, you can choose where you would like your VM (virtual machine) stored. You can choose a local location or an external one, like on a USB flash drive.
Next, you will be asked how large you would like your virtual disk to be. Change it to 20GB and make sure the option "Split virtual disk into multiple files" is selected. Click "Next" and then "Finish". Windows will then go through its installation process.
Once the installation process is complete, Windows may or may not start automatically. If it doesn't, click on the VM on the left side of the window and press the "play" button to boot it. Go through whatever set up process it asks you to and shut down the VM. Because you are running a full OS, you should get in the habit of shutting it down just like you would shut down a regular computer.
Now we will install Ubuntu. Once again, click on "Create a New Virtual Machine" (if it's no longer available on the main screen, you can click "File" and then "Create a New Virtual Machine".
Once again, select "Typical" and then click "Next". Select "Installer disc image file (ISO)" and click "Browse" to find your Ubuntu installer. Fill out any details requested on the next screen and click "Next". You can leave the VM name and location as default.
Next, you will be asked how large you would like the virtual disk to be. Change it again to 20GB and make sure the option "Split virtual disk into multiple files" is selected. Click "Next" and then "Finish". Ubuntu will work through it's installation process and ask you some questions. You can leave everything as default but be sure to create a username and password. Save the password as you will need it later.
Try it!In your Windows VM, you will be completing a series of tasks and taking screenshots of your work to submit at the end of the module. Make sure you label your screenshots (for example, "Windows1"). Each step explains what you should screenshot.
- Change your computer name- Change the computer name to yourName-PC (replace yourName with your actual name). You can do this in Control Panel > System or Security > System. Take a screenshot of your new computer name.
- Opera and VPN- Download and install the Opera browser. Launch the Opera browser, turn on VPN in Opera settings, go to Blackboard and log in. Take a screenshot of Blackboard in the Opera browser after login.
- Device Manager- Open Device Manager by clicking the Windows button and typing "Device Manager"). Expand the Display adapters and Processors sections to view your devices. Take a screenshot with the window open.
- ZIP folders- Open a File Explorer window by clicking on the folder icon in the taskbar. Navigate to your Documents folder. Create a new folder here with your name. Open Opera once again and use Google to find some photos and images relating to your hobbies. Download them and place them in the folder. Right click on the folder, move your cursor to "Send To" and click on "Compressed (zip) folder". Take a screenshot of your Documents folder that shows the original folder and the zipped folder.
- Services- Open Task Manager by searching for it and click on the Services tab. Scroll down until you find the XblGameSave service. Right click and click "Start". Take a screenshot of the Task Manager window.
- User Accounts- Go to Control Panel and click on "Change account type" under User Accounts. Click on "Add a new user" in PC settings and then "Add someone else to this PC". This will ask you to log in with a Microsoft account, but we just want to create a local account. Click on "I don't have this person's sign-in information" and then "Add a user without a Microsoft account". Name your new user account after a sibling, friend, or pet. Give it a password. Take a screenshot of the Family & other users window that shows the new user you created.
Next, start you Ubuntu VM and complete the following tasks (same screenshot rules as above).
- Setting up mail- Open Thunderbird Mail from the Dock. Type in your full myseneca email and password to set up your account. Take a screenshot of your inbox.
- Backing up- Find the Backups utility in Applications > Utilities. On the left side, click on "Storage location" and change the "Storage location" to a "Local Folder". Click on "Choose Folder" and select "Desktop". Create a new folder on the desktop called "Ubuntu Backup", select it, and click "OK". Click on "Overview" on the left side of the Backups window and click "Back Up Now...". Once completed, open the "Ubuntu Backup" folder on the desktop and take a screenshot of the contents.
- System settings- Open the Settings application. Go into Dock options and change the Dock position to be on the bottom of the screen. Change the Background to be something other than the default. Under Sharing, change your Computer Name to "yourName Ubuntu" (replacing "yourName" with your actual name). Take a screenshot of the entire screen.
- Installing apps- Open Ubuntu Software from the dock. Find a game that looks interesting and install it. Launch the game and take a screenshot.
Step by Step Solution
There are 3 Steps involved in it
Step: 1

Get Instant Access to Expert-Tailored Solutions
See step-by-step solutions with expert insights and AI powered tools for academic success
Step: 2

Step: 3

Ace Your Homework with AI
Get the answers you need in no time with our AI-driven, step-by-step assistance
Get Started