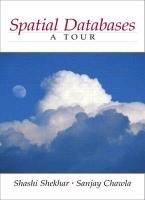Question
Tutorial 5 Designing for the Mobile Web Youll use several flexboxes to create the layout for these two designs so that the page content automatically
Tutorial 5 Designing for the Mobile Web
Youll use several flexboxes to create the layout for these two designs so that the page content automatically rescales as the screen width changes.
Complete the following:
1. Use your HTML editor to open the tf_tips_txt.html, tf_styles4_txt.css, and tf_print2_txt.css files from the html05 c review folder. Enter your name and the date in the comment section of each file, and save them as tf_tips.html, tf_styles4.css, and tf_print2.css respectively.
2. Go to the tf_tips.html file in your editor. Add a viewport meta tag to the document head to set the width of the layout viewport equal to the width of the device and set the initial scale of the viewport to 1.0.
3. Create links to the following style sheets: a) the tf_base.css file to be used with all devices, b) the tf_styles4.css file to be used with screen devices, and c) the tf_print2.css file to be used for printed output.
4. Take some time to study the contents and structure of the document, paying special attention to the IDs and class names of the elements, and then save your changes.
5. Go to the tf_styles4.css file in your editor. Note that Marjorie has placed all of her styles in the tf_designs.css file and imported them into this style sheet. You will not need to edit that style sheet file, but you might want to view it to become familiar with her style rules.
6. Go to the General Flex Styles section. Within this section, youll create a flexible display layout that varies in response to changing screen widths. Note that when you use the different flex styles be sure you include the latest WebKit browser extension followed by the W3C specification.
7. In the General Flex Styles section create a style rule for the page body that displays the body as a flexbox oriented as a row, wrapping content to a new line as needed.
8. The page content is divided into two section elements with IDs of left and right. The left section does not need as much of the screen width. Create a style rule for the left section that sets its growth and shrink rates to 1 and 8 respectively and sets its basis size to 130 pixels.
9. The right section requires more screen width. Create a style rule for the right section that sets its growth and shrink values to 8 and 1 and sets its basis size to 351 pixels.
10. Next, youll create a flexbox for the section element with class ID of tips that contains an article and a biographical aside, which will be displayed either in two columns or in a single column depending on the screen width. Add a style rule that displays the class of tips section elements as flexboxes in the row direction with wrapping.
11. The articles within each tips section need to occupy more of the screen width. Create a style rule for article elements that lays them out as flex items with a growth value of 2, shrink value of 1, and a basis size of 351 pixels.
12. The biographical asides within each tips section need to occupy less screen space. Create a style rule for aside elements that lays them out as flex items with a growth value of 1, shrink value of 2, and a basis size of 250 pixels.
13. Finally, the horizontal navigation list at the top of the page will also be treated as a flexbox. Create a style rule for the ul element within the horizontal navigation list displaying it as a flexbox in column orientation with wrapping. You do not have to define the sizes of the flex items because the width and height are set in the tf_designs.css style sheet.
14. Go to the Mobile Devices section and create a media query for screen devices with a maximum width of 480 pixels.
15. For mobile devices the vertical list of links to archived parenting tips should be displayed in several columns at the bottom of the page. Within the media query you created in the last step, add the following style rules to
a. display the ul element within the vertical navigation list as a flexbox in column orientation with wrapping. Set the height of the element to 240 pixels.
b. give the section element with an ID of left a flex order value of 99 to place it near the bottom of the page.
c. give the body footer an order value of 100 to put it at the page bottom.
16. Marjorie wants to hide the navigation list at the top of the page when viewed on a mobile device unless the user hovers (or taps) a navicon. Using the technique shown in this tutorial, add the following style rules to set the behavior of the navicon within the media query for mobile devices:
a. Display the navicon by creating a style rule for the a#navicon selector to display it as a block.
b. Hide the contents of the navigation list by adding a style rule that sets the display of the ul element within the horizontal navigation list to none.
c. Display the navigation list contents in response to a hover or touch by creating a style rule for the a#navicon:hover+ul, nav.horizontal ul:hover selector that sets its display value to block.
17. Go to the Tablets and Desktop Devices section. Create a media query for screen devices with a width of at least 481 pixels. Under the wider screens, the contents of the horizontal navigation list at the top of the page should be displayed in several columns. In order to have the list items wrap to a new column, add a style rule to the media query that sets the height of the ul element within the horizontal navigation list to 160 pixels.
18. Save your changes to the style sheet and then open the tf_tips.html file in your browser or device emulator. Verify that as you change the screen width the layout of the page automatically changes to match the layout designs shown in Figure 5-57. Next, youll create the print styles for the Parenting Tips page. Figure 5-58 shows a preview of the output on a black and white printer.
19. Go to the tf_print2.css file in your editor. Go to the Hidden Objects section and hide the display of the following page elements: all navigation lists, the h1 heading in the body header, the left section element, and the body footer.
20. Go to the Page Box Styles section and set the page size to 8.5 inches by 11 inches with a margin of 0.5 inches.
21. Go the Header Styles section and add a style rule that displays the logo image as a block with a width of 100%.
22. Go to the Typography Styles section and add the following style rules for the text in the printed pages:
a. For headers within the article element, set the bottom margin to 0.2 inches.
b. For h1 headings within the article element, set the font size to 24 points and the line height to 26 points.
c. For the aside element, set the background color to rgb(211, 211, 211) and add a top margin of 0.3 inches.
d. For h1 headings in aside elements, set the font size to 18 points and the line height to 20 points.
e. For images within aside elements, set the width to 0.8 inches.
f. For paragraphs, set the font size to 12 points with a top and bottom margin of 0.1 inches.
23. Go to the Hypertext Styles section and add style rules to display all hypertext links in black with no underline. Also, insert a style rule that adds the text of the URL after the hypertext link in bold with the word-wrap property set to break-word.
24. Go to the Page Break Styles section and add the following style rules to a. insert page breaks after every aside element. b. never allow a page break within an ol, ul, or img element. c. set the size of widows and orphans within paragraphs to 3 lines each.
25. Save your changes to the file.
26. Reload the tf_tips.html file in your browser and preview its printed version. Verify that your pages resemble those shown in Figure 5-58 (there may be differences depending on your browser and your printer).
Step by Step Solution
There are 3 Steps involved in it
Step: 1

Get Instant Access to Expert-Tailored Solutions
See step-by-step solutions with expert insights and AI powered tools for academic success
Step: 2

Step: 3

Ace Your Homework with AI
Get the answers you need in no time with our AI-driven, step-by-step assistance
Get Started