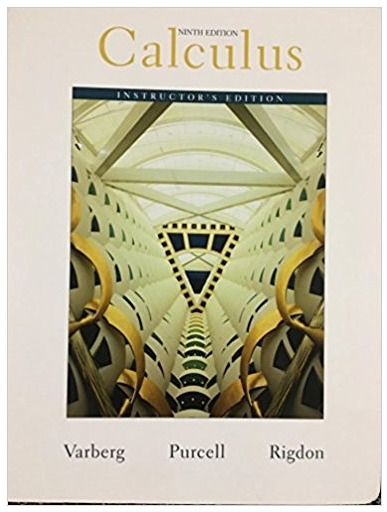Answered step by step
Verified Expert Solution
Question
1 Approved Answer
Under Networking Closet, select Hardware . Zoom in on the Cisco switch in the rack to view the power and network activity lights. When a
- Under Networking Closet, select Hardware.
- Zoom in on the Cisco switch in the rack to view the power and network activity lights.
When a component's power light is on (the left light), you know the device is plugged in and turned on.
The network activity light (the right light) tells you which ports are connected to an active device. When this light is blinking, you know that network traffic is being transmitted through the port. - Port 1: Has no lights illuminated
- Port 2: Is not being used
- Port 3: Has no lights illuminated
- Port 4: The power light is illuminated and the network activity light is blinking
- Port 5: The power light is illuminated and the network activity light is blinking
- On the ITAdmin workstation, ping each of the following computers using the IP addresses shown:
- From the top navigation tabs, select Floor 1 Overview.
- Under IT Administration, select ITAdmin.
- Right-click Start; then select Command Prompt (Admin).
- Run: ping ip_address
- Repeat step 3d for each remaining IP addresses.
- On ITAdmin, with the network cable plugged in, check the network connectivity as follows:
- Look at the Network icon in the notification area.
This icon indicates a normal network connection - Select the Network icon.
You are now shown the networks to which this computer is connected. - Right-click the Network icon and select Open Network and Sharing Center.
- Under View your active networks, the Local Area Connection is shown.
- The Network and Sharing Center indicates a connection to the internet.
- Under Internet, select Ethernet to view the connection status and connection details; then close both the Ethernet Status and Network and Sharing Center dialogs.
- From the top navigation tabs, select IT Administration to view the hardware of the computers in this office.
- Above the ITAdmin workstation (not the monitor), select Back.
- The link light for the network card is illuminated, indicating a physical connection (link) between this workstation and the next device (the network switch).
- The network activity light is blinking, indicating that network traffic is being transmitted on this connection.
- Look at the Network icon in the notification area.
- On ITAdmin, disconnect the network cable and then check the network connectivity as follows:
- From the back view of the ITAdmin workstation, drag the Ethernet cable connected to the Ethernet port away from the workstation to disconnect it.
The link and network activity lights are no longer illuminated? - On the ITAdmin monitor, select Click to view Windows 10.
- Ping the following addresses:
- Office1: 192.168.0.30
- CorpNet Router's internal interface: 198.28.56.1
You are unable to ping either of theses addresses, indicating a communication issue?
- In the notification area of the taskbar, view the Network icon.
The icon now indicates that it has no connection to the network. - Right-click on the Network icon and select Open Network and Sharing Center.
The Network and Sharing Center indicates you are not connected to any networks.
- From the back view of the ITAdmin workstation, drag the Ethernet cable connected to the Ethernet port away from the workstation to disconnect it.
- In the Networking Closet, examine the current link and network activity lights for ITAdmin as follows:
- From the top navigation tabs, select Floor 1 Overview.
- Under Networking Closet, select Hardware.
- Zoom in on the Cisco switch in the rack to view the power and network activity lights for the ITAdmin workstation.
Notice that there are not lights illuminated on port 5 (ITAdmin).
- On ITAdmin, plug the Ethernet cable back into the onboard Ethernet port as follows:
- From the top navigation tabs, select Floor 1 Overview.
- Under IT Administration, select Hardware. The back view of the workstation is still shown.
- Locate and select the Ethernet cable previously unplugged.
- Drag the unconnected end of the Ethernet cable to the onboard Ethernet port on the ITAdmin workstation.
Notice that the link and network activity lights are once again illuminate.
- On Exec, check the network connectivity as follows:
- From the top navigation tabs, select Floor 1 Overview.
- Under Executive Office, select Exec.
- From the notification area of the taskbar, view the Network icon.
The network icon in the notification area indicates that the device is not connected. - Select the Network icon.
No network connections are shown. - Right-click the network icon and select Open Network and Sharing Center.
The Network and Sharing Center indicates that there is no connection to the internet. - From the top navigation tabs, select Executive Office to view the hardware for the computers in this office.
- Above the Exec workstation, select Back.
The link and network activity lights for the Ethernet port with a cable plugged in are not illuminated. This indicates there is no connection to the switch.
Possible causes for no connectivity include:- A faulty or disconnected cable
- A bad network card (NIC)
- A faulty or disabled switch port
- On Exec, eliminate the possibility of a bad NIC by dragging the network cable from the existing network card to the onboard port.
- From the top navigation tabs, select Executive Office.
- Above the Exec workstation, select Back.
- Drag the Ethernet cable from its existing location to the Ethernet onboard port.
The link and network activity lights are now on and flashing, indicating an active connection. The first NIC is probably bad or was installed incorrectly.
- On Exec test the network connection to the following devices as follows:
- On the Exec monitor, select Click to view Windows 10.
- Right-click Start; then select Command Prompt (Admin).
- Ping each of the following:
- Office2: 192.168.0.31
- Gst-Lab: 192.168.0.35
- Office1: 192.168.0.30
- The ISP: 65.86.1.1
From the Exec computer, you are now able to ping all of the devices on the network except Office1. This indicates that connectivity has been restored to the Exec computer.
- In the Networking Closet, check the link light status as follows:
- From the top navigation tabs, select Floor 1 Overview.
- Under Networking Closet, select Hardware.
The network activity lights on the switch are blinking for all ports except port 3 (Office1).
- On Office1, check the network connectivity as follows:
- From the top navigation tabs, select Floor 1 Overview.
- Under Office 1, select Hardware.
- Above the workstation, select Back.
The link and network activity lights are not illuminated, indicating that there is no connection to the switch.
Possible causes for no connectivity include:- A faulty or disconnected cable
- A bad network card (NIC)
- A faulty or disabled switch port
- Test the network cable for Office1 as follows:
- Unplug the existing Ethernet cable from the wall plate and from the back of the computer.
- From the Shelf, expand Cables.
- Select the Cat5e Cable (a known good cable).
- Plug one end of the new Ethernet cable into the Ethernet port in the computer and the other end into the wall plate.
The link and network activity lights on the NIC still don't show an active connection. Therefore, the cable in the office wasn't the problem.
- Test the network patch cable for Office1 in the wiring closet as follows:
- From the top navigation tabs, select Floor 1 Overview.
- Under Networking Closet, select Hardware.
- Remove the existing patch cable from Off 1 and from port 3.
- From the Shelf, select the Cat5e Cable.
- Plug one end of the new Ethernet cable into the Off 1 port and the other end into a port 3 on Cisco switch.
The link and network activity lights for port 3 indicates an active connection. The patch cable in the Network Closet was the problem.
- On Office1, test the network connection to the following devices as follows:
- From the top navigation tabs, select Floor 1 Overview.
- Under Office 1, select Office1.
- Right-click Start; then select Command Prompt (Admin).
- Ping the following devices:
- Office2: 192.168.0.31
- ITAdmin: 192.168.0.33
- Exec: 192.168.0.34
- ISP: 65.86.1.1
You are now able to ping all devices verifying local and internet connectivity.
- (Optional)
From the notification area, right-click the network icon and select Open Network and Sharing Center.
The Network and Sharing Center indicates a connection to the internet.
- In the Networking Closet, disconnect the power plug from the wall outlet and view the results as follows:
- From the top navigation tabs, select Floor 1 Overview.
- Under Networking Closet, select Hardware.
- Remove the UPS power cable from the wall outlet.
- The following changes are evident:
- All of the link lights are off
- The CorpServe monitor is running
- The CorpiSCSI monitor is off
- On CorpServer, ping Office1 and the CorpNet router's internal interface as follows:
- On the CorpServer monitor, select Click to view Windows Server 2016.
- Right-click Start; then select Command Prompt (Admin).
- Ping the following devices:
- Office1: 192.168.0.30
- The CorpNet Router's internal interface: 198.28.56.1
You are unable to ping any device on the network.
- Right-click the Network icon and select Open Network and Sharing Center.
- In the Networking Closet, move the male AC Power Connector for the switch from the non-critical load bank section to the critical load bank section as follows:
- From the top navigation tabs, select Networking Closet.
- Above the rack, select Back.
- Locate the male AC Power Connector for the switch from the non-critical load bank section (on the left) to the critical load bank section (on the right). To identify the correct male AC Power Connector, select the power cable connected to the back of the switch (top); the other end of the cable will be outlined in the non-critical load bank section.
- Move the applicable cable to the critical load bank.
- In the Networking Closet, switch to the Front view of the rack and observe any changes as follows:
- Above the rack, select Front.
- View the link and network activity lights.
The switch is now receiving power from the UPS battery. There are network activity lights on the switch including ports 23 and 24. The router and wireless access point are on because they are plugged into the critical load bank on the UPS. - Notice that power has not been restored to the CorpiSCSI monitor.
- On CorpServer, test network connectivity as follows:
- On the CorpServer monitor, select Click to view Windows Server 2016.
- Right-click Start; then select Command Prompt (Admin).
- Ping the following devices:
- Office1: 192.168.0.30
- The CorpNet Router's internal interface: 198.28.56.1
- The ISP: 65.86.1.1
You are now able to connect to the above devices and the internet.
- In the Networking Closet, reconnect the AC power cord from the UPS back to the wall outlet as follows:
- Above the rack, select Back.
- Select the power cable on the UPS. The male end is shown in the Selected Components section.
- Drag the male connector to the wall plate.
- Power on the monitor for the CorpiSCSI server.
With this server now receiving power from the wall plate, it and its server can now be accessed.
At this point, notice the following:
| Computer name | IP Address |
| Office1 | 192.168.0.30 |
| Exec | 192.168.0.34 |
| CorpServer | 192.168.0.10 |
| Building A router | 192.168.0.5 |
| CorpNet Router's internal interface | 198.28.56.1 |
| CorpNet Router's external interface | 198.28.56.17 |
| ISP | 65.86.1.1 |
Step by Step Solution
There are 3 Steps involved in it
Step: 1

Get Instant Access to Expert-Tailored Solutions
See step-by-step solutions with expert insights and AI powered tools for academic success
Step: 2

Step: 3

Ace Your Homework with AI
Get the answers you need in no time with our AI-driven, step-by-step assistance
Get Started