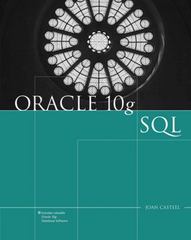Answered step by step
Verified Expert Solution
Question
1 Approved Answer
Use google spreadsheet program to create the following spreadsheet and Include a Link that brings you to the shared spreadsheet in answer Step 1 Enter
Use google spreadsheet program to create the following spreadsheet and Include a Link that brings you to the shared spreadsheet in answer
Step 1 Enter the Data
- Enter the words MY EXPENSES in cell B1.
- Enter your name in cell E1.
- Enter the name of this current month in cell B3, and the next two months in cells C3 and D3, respectively.
- Enter the phrase Total in cell E3, and Max Value in cell F3.
- Select four types of expense types from the following list and place those words in cells A4:A7: Rent, Utilities, Phone, Auto, Electric, Food, TV/Cable, Bus Fare
- For cells, B4:D7, make up your own data. Make sure that your data is different from the data in the example above.
- In cell A9, enter Monthly Totals.
Step 2 Enter Functions
- Enter a function (Excel built-in formula) in E4:E7 to calculate the totals for each expense type.
- Enter a function (Excel built-in formula) in B9:E9 to calculate totals for the month.
- Enter a function (Excel built-in formula) in F4:F7 to calculate maximum value for each expense in columns B:D. Make sure that you do not include data from column E in your calculation.
Step 3 Format Spreadsheet
- The words My Expenses are centered across columns B, C, D.
- The format of the first line is Arial, 14 point, bold, and italic.
- The remaining text is Verdana, 10 point.
- The names of the months, as well as the words Total and Max Value, are centered.
- The column headings are underlined.
- The total line is created by using a border at the bottom of cells B7:E7.
- Monthly totals are in accounting format, as is data in the Max Value column. The remaining numeric values must have two decimal places of precision displaying.
- Widen each column so the data can be completely read. Try to limit your spreadsheet to one page.
Step 4 - Graph
- The graph plots cells A4:A7 and E4:E7 only.
- The graph inserted into the spreadsheet; it is not a separate sheet.
- The chart type is a pie with 3-D effect.
- Make sure to include a title and legend.
- Explode the pie slice with the smallest value.
Step by Step Solution
There are 3 Steps involved in it
Step: 1

Get Instant Access to Expert-Tailored Solutions
See step-by-step solutions with expert insights and AI powered tools for academic success
Step: 2

Step: 3

Ace Your Homework with AI
Get the answers you need in no time with our AI-driven, step-by-step assistance
Get Started