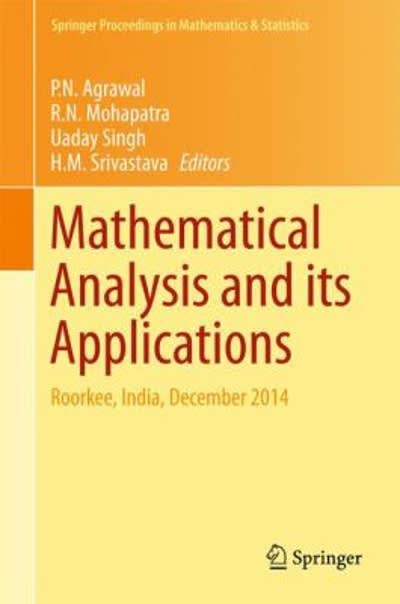Using Google Sheets to simulate anormal distributionwith a mean of 200 and a standard deviation of 10. ****I INCLUDED PHOTOS THAT EXPLAIN EVERYTHING STEP BY STEP***
1.First, generate a random sample of 20 data points from a normally distribution population (using the =norminv command in Google Sheets). Make a histogram where the first bin starts at 172.5 (Horizontal Axis >> Min) and the width of each bin is 5 (Histogram >> Bucket Size). Save that histogram as an image file and attach it here. (Please note that even though there is a drop-down for Bucket Size, you can type the value you want.)
2.Second, generate a random sample of 65 data points from a normally distribution population (using the =norminv command in Google Sheets). Make a histogram where the first bin starts at 172.5 and the width of each bin is 5. Save that histogram as an image file and attach it here.
3.Next, generate a random sample of 270 data points from a normally distribution population (using the =norminv command in Google Sheets). Make a histogram where the first bin starts at 172.5 and the width of each bin is 5. Save that histogram as an image file and attach it here.
4.Then, generate a random sample of 1600 data points from a normally distribution population (using the =norminv command in Google Sheets). Make a histogram where the first bin starts at 172.5 and the width of each bin is 5. Save that histogram as an image file and attach it here.
5.In as much detail as possible, explain what you've noticed as the sample size increased. You should address the distribution of the sample. You will be graded on the completeness of your answer. Remember, you can record audio of your explanation if you'd prefer that over typing. You should attach that audio in the entry box below.
We will be using Google Sheets to simulate a normal distribution with a mean of 200 and a standard deviation of 10. Please note there are five parts to this question. NOTE - Don't forget to follow the directions in the Technology Corner for "Locking Random Numbers" after creating each sample. First, generate a random sample of 20 data points from a normally distribution population (using the =norminv command in Google Sheets). Create a histogram where the first bin starts at 172.5 (Horizontal Axis 2 Min) and the width of each bin is 5 (Histogram >> Bucket Size). Save that histogram as an image file and attach it here. (Please note that even though there is a drop-down for Bucket Size, you can type the value you want.) Choose File No file chosen Second, generate a random sample of 65 data points from a normally distribution population (using the =norminv command in Google Sheets). Create a histogram where the first bin starts at 172.5 and the width of each bin is 5. Save that histogram as an image file and attach it here. Choose File No file chosen Next, generate a random sample of 270 data points from a normally distribution population (using the =norminv command in Google Sheets). Create a histogram where the first bin starts at 172.5 and the width of each bin is 5. Save that histogram as an image file and attach it here. Choose File No file chosen Then, generate a random sample of 1600 data points from a normally distribution population (using the =norminv command in Google Sheets). Create a histogram where the first bin starts at 172.5 and the width of each bin is 5. Save that histogram as an image file and attach it here. Choose File No file chosen In as much detail as possible, explain what you've noticed as the sample size increased. You should address the distribution of the sample. You will be graded on the completeness of your answer. Remember, you can record audio of your explanation if you'd prefer that over typing. You should attach that audio in the entry box below. 'Edit' Insert' Formals' B I Q Xe 5" A ' Using Sheets to Create a Histogram Suppose you want to create a histogram for a data set. Follow these steps: 1. Highlight the cells that contain your data. 2. From the Insert menu, select Chart. 3. Click on the drop-down for "Chart Type" and select \"Histogram Chart" from the \"Other" submenu. 4. Click on the Customize menu in the upper-right. 5. From the Histogram menu, click on the Bucket Size drop-down to select an appropriate value for your problem. 6. Click on chart 8: Axis Titles to edit the chart tile as well as the horizontal and vertical axis titles, if desired. 7. If you want to edit the labeling of either axis, this can be done from the Horizontal Axis or Vertical Axis menu. Using Sheets to Create a Pie Graph Please note that Sheets does not make a pie graph from raw data. Each cell represents the number of data points you want for each slice of pie. Suppose you had a random sample in A1 thru A20 containing numbers between 1 - 10. You wanted a pie graph where one slice was for the numbers 1 3, a second slice was for 4 7, and a third slice was for B 1D.You would first need to use COUNTIF to find how many random values were between 1 and 3, 4 and 7, or 8 and 10. 0 In B1 you would use =COUNT|F(A'I:A20,"=4",A1:A20,"=8") To create your pie graph, follow these steps: 1. Select the cells containing your pie slice values. In our example, it was B'I thru B3. 2. From the Insert menu, select Chart. 3. From the Chart Type drop-down, select Pie Chart (found under the Pie submenu}. 4. If you would like to add text labels to each slice, you can type them in the cells next to the numerical values (C'I thru C3 in our example). Click on Add Label and then type C1 :C3 as the range. 5. Feel free to personalize your Pie Graph by exploring the Customize menu. Using Sheets to Generate a Random Number between 1 and 10 To generate a random number, click the cell where you want the random number to be, such as A1. Type the following: =RANDBEI'WEEN{1,10} In SheetsI typing an equal sign indicates you are typing a formula with a special meaning. In this case, the rst entry OH is the smallest number and 10 is the largest number. This will generate a random number between 1 and 10. If we wanted to generate a random number between 1 and 100, we would use: =RANDBEFWEEN{1,100) Please note that this creates a random number from a uniform population, meaning every number is equally likely to be picked. Using Sheets to Create a Random Sample (Uniform) We previously saw how to create a single random number. What if we wanted to create a sample of 20 random numbers? 1. Click in the cell that has the formula for your single random number so that it is highlighted. 2. Click and hold the small square in the lower-right corner of the highlighted cell. 3. Drag your mouse down until the box goes to the 20th row. You should now have 20 random numbers. Locking Random Numbers When you generate random numbers in Sheets, they will be regenerated any time you update any cell. If you want to "lock in" your numbers where they are. one strategy is to copy the numbers and then paste them "as text\" into a different column (or the same one}. To do this: Highlight all of the numbers that you want to "lock in." Copy {control+c on PC or command+c on Mac). Highlight the cell where you want the first value to appear. Go the Edit menu and select Paste Special >> Paste Values Only. This can also be accompiished with control+shift+v on PC or command+shift+v on Mac. PP-'E'JT' Using Sheets to Create a Random Sample (Normal) We previously looked at creating a random number from a uniform distribution {all numbers are equally likely). We now want to look at creating a random number from a normal (bell-shaped) distribution. This is where values close to the mean are more likely. and values are less likely the further away from the mean you go. The formula for generating a random number from a normally distributed population is: =NDRM|NWRANDl).
,1 Using Sheets to Create a Random Sample {Normal} We previously looked at creating a random number from a uniform distribution [all numbers are equally likely). We now want to look at creating a random number from a normal {bell-shaped) distribution. This is where values close to the mean are more likely, and values are less likely the further away from the mean you go. The formula for generating a random number from a normally distributed population is: =NORMiNV{RAND(),,-) Where is the mean of the population and is the standard deviation of the population. If you wanted to generate a random number from a population with a mean of 20 and a standard deviation of 2.5, you would use: =NORM INV-{RANWL 20, 2.5} if you wanted to generate a full sample of such values. you could drag this formula using the square in the |owerright of the cell, so that you auto-ll a number of cells equal to your sample size. Using Cou ntif in Sheets There are times in which we want to take a large data set and count how many of a certain item is in that data set. We can use the function COUNTIF to perform that task. Suppose you generated 1,000 random numbers between 1 and 10 in column A. That means you have data points in A1 thru A1000. If you want to count how many 3's are in that column, you could use COUNTIF. Somewhere other than column A, such as in Bi, you could type: =COUNTIF{A'E:A10CIO, 3} The range of "A1 :A1 000" tells Sheets where to look for 3's, and the 3 you typed tells it what you're looking for it to count. Once you hit \"enter," you will be given the number of 3's that occur in that column. Suppose you wanted to count how many 1'3. 2'5, or 3's there are. You could use: =CDUNTIF{A1 :A1 000, "=4", A1 :A'l 000, "459\") Keep in mind, you may want to lock in any random numbers before counting, using the directions for \"Locking Random Numbers," above