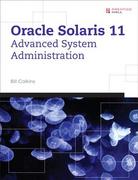Question
Using the Performance Monitor (aka perfmon.exe ) you can create your own real-time counter or collect and record counter data for any OS subsystem. From
Using the Performance Monitor (aka perfmon.exe) you can create your own real-time counter or collect and record counter data for any OS subsystem. From Start find and run perfmon.exe.
In the left pane of perfmon, choose the Performance Monitor item and add a new counter using the following procedure.
1. Click the Add button on the toolbar (a green +).
2. Make sure that Select Counters From The Computer is displaying
3. Select a performance object from the drop-down list. All Windows 7 system resources are tracked. These include Cache, Memory, Paging file, Process, and Processor.
4. Select the counter(s) within the selected performance object you want to track. For now, you can add Processor to the monitor.
5. Select < All Instances> to track all the associated instances or pick specific instances from the list box.
6. Click the Add button to add the counters for the selected performance object.
7. Repeat 2 through 6 to include any additional counters you would like to track. Then click OK.
After youve added counters, you can select a specific counter by highlighting it in Performance Monitor. To highlight a counter, click it and then click the Highlight button (which looks like a highlighter) on the Performance Monitor toolbar, or select the counter and press Ctrl+H. To stop showing data for a counter, deselect the checkbox under Show for that counter. To remove a counter, highlight it in Performance Monitor and click the Delete button on the toolbar. The Delete button looks like a red X.
Turn off all counters except %Processor Time, %User Time %Privileged Time and %Idle Time for your processor(s) as you answer the following questions.
a. What is the effect on %Processor Time of rapidly scrolling through a document such as a .pdf file?
__________________________________________________________________
b. If you have more than one processor/core being monitored. How do the %Processor Times compare during the active described in (a)?
__________________________________________________________________
c. Run a graphics-intensive applications (such as a video) while monitoring your Processor(s) %User Time. Describe the result.
__________________________________________________________________d. Run two or more videos and describe the changes you see. ____________________________________________________________________________________________________________________________________
Step by Step Solution
There are 3 Steps involved in it
Step: 1

Get Instant Access to Expert-Tailored Solutions
See step-by-step solutions with expert insights and AI powered tools for academic success
Step: 2

Step: 3

Ace Your Homework with AI
Get the answers you need in no time with our AI-driven, step-by-step assistance
Get Started