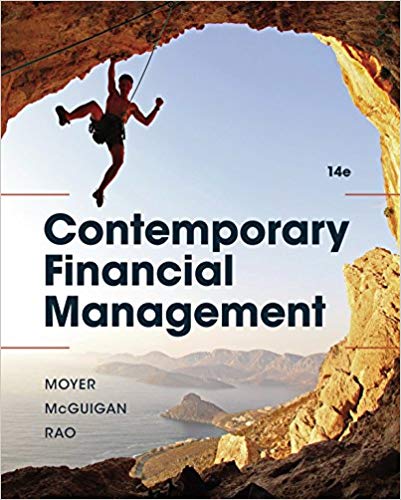Question
view Assignments Data File needed for the Review Assignments: February.xlsx Laurie wants to analyze the cash receipts data for February. She entered this data into

view Assignments Data File needed for the Review Assignments: February.xlsx Laurie wants to analyze the cash receipts data for February. She entered this data into a new work- book and wants you to sort and filter the data, as well as create summary reports using the Subtotal command, PivotTables, and PivotCharts. Complete the following: 1. Open the February workbook located in the Excel5 ? Review folder included with your Data Files, and then save the workbook as cash Receipts February. 2. In the Documentation worksheet, enter your name and the date. 3. In the Cash Receipts worksheet, freeze the top row so the headers remain on the screen as you scroll. 4. Make a copy of the Cash Receipts worksheet, and then rename the copied worksheet as Feb Data. (Hint: To make a copy of the worksheet, press and hold the Ctrl key as you drag the sheet tab to the right of the Cash Receipts sheet tab.) 5. In the Feb Data worksheet, unfreeze the top row. 6Make anExcel table for the cash receipts data. 7. Format the Excel table with Table Style Medium 25, and then change the Amount field to the Accounting format with two decimal places. 8. Rename the Excel table as FebruaryData. 9. Make the following changes to the FebruaryData table: a. Add a record for 2/29/2016, Monday, 10, spec Drink, 353.11. b. Edit the record for Coffee on 2/27/2016 by changing the Amount from 219.71 to 269.71. c. Delete any duplicate records. 10. Make a copy of the Feb Data worksheet, and then rename the copied worksheet as sort trn Date. In the Sort Trn Date worksheet, sort the cash receipts by Trn Date, displaying the newest receipts first, and then by Amount displaying the largest amounts first. 11. Make a copy of the Feb Data worksheet, and then rename the copied worksheet as sort by Day. In the Sort By Day worksheet, sort the cash receipts by Day (use the custom list order of Sunday, Monday, ...), then by Segment (A to Z), and then by Amount (smallest to largest). 12. Make a copy of the Feb Data worksheet, and then rename the copied worksheet as Filter Omit Gifts. In the Filter Omit gifts worksheet, filter the FebruaryData table to display the cash receipts for all items except gifts. 13. In the Filter Omit gifts worksheet, insert the Total row to calculate the average amount of the cash receipts for the filtered data. Change the label in the Total row to Average. Sort the filtered data by descending order by Amount. 14. Split the Filter Omit gifts worksheet into two panes above the last row of the table. Display the cash receipt records in the top pane, and display only the Total row in the bottom pane. 15. Make a copy of the Feb Data worksheet, and then rename the copied worksheet as Filter by Day. In the Filter By Day worksheet, insert a slicer for the Day column. Move the slicer to row 1. Format the slicer with Slicer Style Light 3. Change the slicer's width to 1.2" and its height to 2.5". Use the slicer to display cash receipts for Saturday and Sunday. 16. Make a copy of the Feb Data worksheet, and then rename the copied worksheet as subtotals. In the Subtotals worksheet, convert the FebruaryData table to a range, and then sort the range by the Segment column. 17. In the Subtotals worksheet, use the Subtotal command to calculate the total cash receipts for each segment in the Amount column. Display only the subtotal results. 18. Based on the data in the Feb Data worksheet, Make aPivotTable in a new worksheet that shows the total receipts by Day. Format the data area with the Currency format. Rename the worksheet with the PivotTable as Pivottable by Day.

Step by Step Solution
There are 3 Steps involved in it
Step: 1

Get Instant Access to Expert-Tailored Solutions
See step-by-step solutions with expert insights and AI powered tools for academic success
Step: 2

Step: 3

Ace Your Homework with AI
Get the answers you need in no time with our AI-driven, step-by-step assistance
Get Started