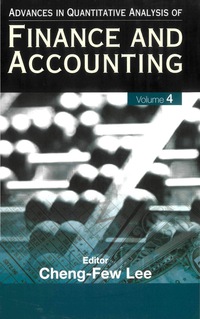Answered step by step
Verified Expert Solution
Question
1 Approved Answer
Year Quarter Location CarClass Revenue NumCars 2018 Q1 Airport Economy 1011191 5650 2018 Q1 Downtown Economy 943509 5965 2017 Q4 Airport Economy 926382 5122 2016






Year Quarter Location CarClass Revenue NumCars
2018 Q1 Airport Economy 1011191 5650
2018 Q1 Downtown Economy 943509 5965
2017 Q4 Airport Economy 926382 5122
2016 Q3 Downtown Economy 777155 5280
2017 Q1 Downtown Economy 725178 4802
2017 Q4 Downtown Economy 710955 4529
2016 Q3 Airport Economy 708349 4649
2018 Q2 Airport Premium 697496 3726
2018 Q2 Airport SUV 697326 3918
2018 Q2 Airport Hybrid 697206 3781
2017 Q3 Downtown Economy 687341 4451
2018 Q1 Airport SUV 685728 3923
2018 Q1 Airport Premium 685524 3722
2018 Q1 Airport Hybrid 685013 3812
2017 Q3 Airport Hybrid 664684 3850
2017 Q3 Airport Premium 664353 3807
2017 Q3 Airport SUV 664219 4017
2017 Q2 Downtown Economy 646991 4218
2016 Q4 Airport Premium 640671 3816
2016 Q4 Airport Hybrid 640254 3898
2016 Q4 Airport SUV 623463 4034
2016 Q4 Airport Economy 618064 4031
2017 Q2 Airport Premium 605136 3486
2017 Q2 Airport SUV 604825 3709
2017 Q2 Airport Hybrid 604445 3578
2016 Q4 Downtown Premium 602216 3780
2016 Q4 Downtown Hybrid 601894 3869
2016 Q4 Downtown SUV 601517 4018
2018 Q2 Airport Economy 600780 3114
2017 Q3 Airport Economy 599375 3485
2018 Q2 Downtown Economy 580217 3532
2017 Q1 Airport Premium 571105 3351
2017 Q1 Airport SUV 570887 3552
2017 Q1 Airport Hybrid 570859 3446
2017 Q4 Airport Hybrid 546026 3054
2017 Q4 Airport SUV 545509 3168
2017 Q4 Airport Premium 545319 3022
2016 Q3 Downtown SUV 521701 3532
2016 Q3 Downtown Hybrid 521472 3376
2016 Q3 Downtown Premium 521308 3315
2016 Q4 Downtown Economy 513442 3389
2017 Q2 Downtown Hybrid 505147 3110
2017 Q2 Downtown SUV 505039 3187
2017 Q2 Downtown Premium 504891 3040
2017 Q1 Airport Economy 503650 3231
2017 Q3 Downtown SUV 499871 3134
2017 Q3 Downtown Hybrid 499161 3005
2017 Q3 Downtown Premium 499079 2947
2016 Q3 Airport Hybrid 488077 3029
2016 Q3 Airport Premium 487711 2945
2016 Q3 Airport SUV 487214 3138
2016 Q2 Airport Economy 484954 3272
2016 Q2 Downtown Hybrid 470951 3072
2016 Q2 Downtown SUV 470764 3213
2016 Q2 Downtown Premium 470558 3034
2016 Q1 Airport Economy 453665 3196
2018 Q1 Downtown Premium 436719 2500
2018 Q1 Downtown Hybrid 436650 2515
2018 Q1 Downtown SUV 436119 2643
2017 Q4 Downtown Premium 435682 2512
2017 Q4 Downtown Hybrid 435056 2569
2017 Q4 Downtown SUV 434943 2655
2017 Q1 Downtown Hybrid 428988 2675
2017 Q1 Downtown Premium 428691 2609
2017 Q1 Downtown SUV 428575 2744
2016 Q2 Downtown Economy 382948 2688
2017 Q2 Airport Economy 371631 2111
2016 Q1 Airport SUV 363309 2439
2016 Q1 Airport Hybrid 363062 2354
2016 Q1 Airport Premium 362646 2289
2016 Q1 Downtown Economy 361977 2658
2016 Q1 Downtown SUV 358062 2463
2016 Q1 Downtown Hybrid 357967 2373
2016 Q1 Downtown Premium 357693 2336
2018 Q2 Downtown Premium 332931 1837
2018 Q2 Downtown SUV 332851 1917
2018 Q2 Downtown Hybrid 332307 1873
2016 Q2 Airport Hybrid 306364 1943
2016 Q2 Airport Premium 305996 1895
2016 Q2 Airport SUV 305953 1987
i can't upload the data, so i copied and pasted it. ( pls send a link for the solution google drive etc so i can download it . thanks
Step by Step Solution
There are 3 Steps involved in it
Step: 1

Get Instant Access to Expert-Tailored Solutions
See step-by-step solutions with expert insights and AI powered tools for academic success
Step: 2

Step: 3

Ace Your Homework with AI
Get the answers you need in no time with our AI-driven, step-by-step assistance
Get Started