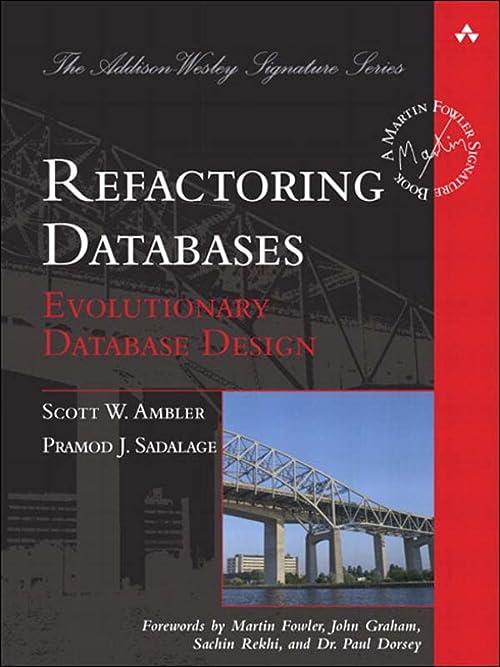Question
You have been asked to be the project lead for the graduation for your local College, Shining Stars College. The graduation date has been set
You have been asked to be the project lead for the graduation for your local College, Shining Stars College. The graduation date has been set for May 9, 2017. Spring break runs March 913. The college is closed on Martin Luther King Jr. Day on January 19, 2017. You are available to work on this project from 8 a.m. to noon Monday through Wednesday.
Open a Blank Project. Click the File tab, and then click Save. Click Computer, click Browse, and then navigate to the location where you are saving your files. Click the File name box, type Graduation_LastFirst.mpp, using your last and first name, and then click Save.
Click the Project tab, and then in the Properties group, click Project Information. Select the Schedule from arrow and change to Project Finish Date to set the project to schedule by finish date. Set the Finish date to May 9, 2017. Click OK.
In the Properties group, on the PROJECT tab, select Change Working Time. Click the Work Weeks tab, and then click Details. Click Monday, press and hold SHIFT, and then click Wednesday. Click Set day(s) to these specific working times. Select row 2 in the specific working times grid. Press DELETE to clear the 1:00 p.m. to 5:00 p.m. working times.
Select Saturday, Sunday, Thursday and Friday. Click Set days to nonworking time. Click OK.
Click the Exceptions tab in the Change Working Time dialog box. Enter the exception name MLK, and then press TAB. Click in the Start column in Row 1. Change the start date in row 1 to January 19, 2017, and then press TAB.
In row 2 of the EXCEPTIONS tab, type the name Spring Break and then press TAB. In the start column, change the start date to March 9, 2017 and the stop date to March 13, 2017, and then press TAB. Click OK.
Click the TASK tab. In the Tasks group, select the Mode arrow, and then click Auto Schedule.
Be sure the View Bar is showing on the left-hand side of your screen. If necessary, add the Timeline below the Ribbon.
Enter the following tasks and durations into the Entry table:
|
| TASK | DURATION |
| 1 | Search venue | 1w |
| 2 | Book a venue | 0d |
| 3 | Decide on time of event | 1h |
| 4 | Search for possible speakers | 2w |
| 5 | Decide on a speaker | 2h |
| 6 | Contract speaker | 0d |
| 7 | Have flyers printed | 2d |
| 8 | Decide layout of venue | 3h |
| 9 | Order caps and gowns | 1h |
| 10 | Deadline for graduation applications | 0d |
| 11 | Complete a list of graduates by program | 1w |
| 12 | Review graduation applications | 3w |
| 13 | Print programs | 2d |
| 14 | Create a VIP list | 1d |
Select Decide layout on venue (task 8). Press INSERT to add a blank task. With the new blank task selected, add the task name Send out flyers reminding students to apply for graduation Assign this task a duration of 1 day.
Select the row selector of Review graduation applications (task 13). While holding the mouse, drag task 13 after Order caps and gowns (task 10). Release the mouse. Review graduation applications is now task 11.
Click on row 16 of the Entry table and add the Purchase refreshments for the VIP room task, and give the task a duration of 3 hours.
Click row 15 and then click the TASK tab. Double-click task 15, which is the new task, to open the Task Information dialog box. Enter the task name Print diplomas and give the task a duration of 4 days. Click OK.
Double-click Review graduation applications (task 11) to open the Task Information dialog box. Click the Notes tab. Add the task note Identify those students who are missing credits Click OK.
Click the FILE tab, and then click Print. Click the Page Setup link, and then click the Header tab. Click the Right tab, and then add your first and last name in the right tab Header. Click OK.
Exit Backstage view and return to Gantt Chart view (if necessary). Click Network Diagram on the View Bar. Select Purchase refreshments for VIP room (task 17). Click the TASK tab, and then in the Insert group, click Task to add a new task in Network Diagram view.
Double-click the new task, and then add the task name Graduation date and set the duration to 0 days to make this task a milestone. Click OK. Note the shape of the Milestone task in the Network Diagram view.
With Graduation date (task 17) selected, click Add to Timeline in the Properties group of the TASK tab. The milestone is now added to the Timeline.
Click Gantt Chart on the View Bar to switch to Gantt Chart view.
Select tasks 118. Click CTRL + F2 to link all the tasks.
Open the Task Information dialog box for Send out flyers reminding students to apply for graduation (task 8), and then click the Advanced tab. Set a Constraint date to February 20, 2017. Click OK.
Change the Predecessor of Print programs (task 14) to 13FF. Click OK.
Double-click task 15 and then click Advanced tab. Change the Constraint type to As Soon As Possible.
Save your project as pm01ws01Graduation_LastFirst and then close the project file.
Step by Step Solution
There are 3 Steps involved in it
Step: 1

Get Instant Access to Expert-Tailored Solutions
See step-by-step solutions with expert insights and AI powered tools for academic success
Step: 2

Step: 3

Ace Your Homework with AI
Get the answers you need in no time with our AI-driven, step-by-step assistance
Get Started