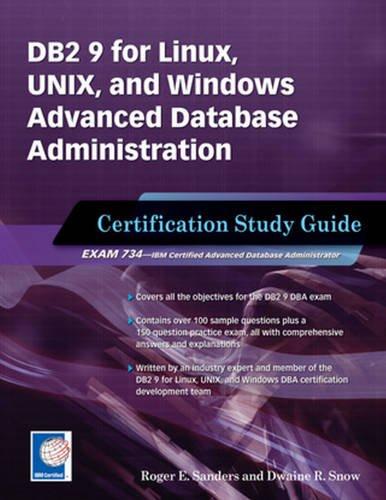Question
zOS Lab2 - Exercises for Chapter 5 - Working with Data Sets Student Name: NOTE: Read thoroughly & carefully. Follow directions exactly and in order.
zOS Lab2 - Exercises for Chapter 5 - Working with Data Sets
Student Name:
NOTE: Read thoroughly & carefully. Follow directions exactly and in order.
Exploring ISPF Option 3.4 (4 marks)
One of the most useful ISPF panels is Option 3.4. You can access this option from the ISPF primary option menu, by selecting Option 3 (Utilities) and then Option 4 (Dslist, for data set list), just as you did in Lab 1. This sequence can be abbreviated by entering 3.4 in the primary menu, or =3.4 from any panel. Try it different ways!
Many ISPF users work almost exclusively within the 3.4 panels. We cover some of the 3.4 functions here and others in subsequent exercises in this text. Be careful when working with 3.4 options; they can cause changes on an individual or system-wide basis. z/OS users typically use ISPF Option 3.4 to check the data sets on a DASD volume or examine the characteristics of a particular data set. Users might need to know:
What data sets are on this volume.
How many different data set types are on the volume.
What are the DCB characteristics of a particular file.
Let us answer these questions using a sample volume as specified by your instructor. Perform the following steps:
1.1. From logon, go to the Dslist panel (3.4), type yourid in the Dsname level field and press enter. (Remember, in these assignments yourid is your mainframe userid on this system.) Observe the Volume for the dataset yourid.JCL that you created in Lab 1. Return to the list utility panel, remove yourid from the Dsname Level field, type that volume name in the Volume Serial field, and press enter. Do not enter anything on the Option==> line or in the Dsname Level field.
Find yourid.JCL (e.g. by typing f yourid on the Command line then pressing enter). Copy and paste a few lines from the data set list displayed; include the header information.
1.2. Use PF8 and PF7 to scroll through the data set list that is produced.
1.3. Use PF11 and PF10 to display more information. While PF11 and PF10 are often used for scrolling sideways, thats not always the case. In this case we are not really scrolling, because the additional information is only obtained when PF11 or PF10 is used.
The first PF11 display provides tracks, percent used, and XT. The XT value is the number of extents used to obtain the total tracks shown. The ISPF utility functions can determine the amount of space actually used for some data sets, and this is shown as a percentage when possible.
Tip: The 3270 Enter key and the PC Enter key can be confused with each other. Most 3270 emulators permit the user to assign these functions to any key on the keyboard, and we assume that the 3270 Enter function is assigned to the right Ctrl key. Some z/OS users, however, prefer to have the large PC Enter key perform the 3270 Enter function and have Shift-Enter (or the numeric Enter key) perform the 3270 New Line function. Many terminal emulators will allow you to configure both, or even come this way by default.
The next PF11 display shows the DCB characteristics: DSORG, RECFM, LRECL, and BLKSIZE. The data set organization (DSORG) types are:
PS Sequential data set (QSAM and BSAM)
PO Partitioned data set
VS VSAM data set
blank Unknown organization (or no data exists)
RECFM, LRECL, and BLKSIZE should be familiar. In some cases, usually when a standard access method is not used or when no data has been written, these parameters cannot be determined. VSAM data sets have no direct equivalent for these parameters and are shown as question marks.
Look at another volume for which a larger range of characteristics can be observed, if you need to. Your instructor can supply volume serial numbers.
1.4. Press PF3 to return to the Data Set List Utililty Menu. Type your userid (yourid) in the Dsname Level entry field, remove whatever is in the Volume Serial entry field Display (e.g. KCTR53) and press enter. You will now have a list of all the datasets created under your userid this is the same list you saw in step 1. Press PF1 for Help, which from here provides a list of commands that can be entered beside a dataset to take a specific action on the entire dataset.
What are the two commands (letters) used to display information about a dataset?
Enter one of these commands beside yourid.JCL and press enter.
What is the volume serial number of the DASD where your JCL data set resides?
1.5. Another way to find the volume serial number of a data set is to use option 3.2. Using 3.2 (enter =3.2 to go directly to the Data Set Utility Menu), find dataset SYS1.MARIST.PARMLIB. Note the quotes there! The Data Set Information panel will use your PREFIX setting as the HLQ if you dont use quotes.
Which volume does SYS1.MARIST.PARMLIB reside on?
2. Allocating a data set with ISPF 3.2 (1 mark)
ISPF provides a convenient method for allocating data sets. In this exercise, you create a new library that you can use later in the course for storing program source data. The new data sets can be placed on any volume (z/OS will place your dataset where it finds room) and should be named yourid.LIB.SOURCE (where yourid is your student user ID). For this exercise, assume that 10 tracks of primary space and 5 tracks for secondary extents is sufficient, and that 10 directory blocks is sufficient.
Furthermore, we know we want to store 80-byte fixed-length records in the library. Perform the following steps:
2.1. Start at the ISPF primary menu.
2.2. Go to option 3.2, or go to option 3 (Utilities) and then go to option 2 (Data Set).
2.3. Type the letter A in the Option ==> field, but do not press Enter yet.
2.4. Type the name of the new data set in the Data Set Name field, but do not press Enter yet. The name can be with single quotes (for example, yourid.LIB.SOURCE) or without quotes (LIB.SOURCE) so that TSO/ISPF automatically uses your PREFIX setting (which should be the current TSO user ID) as the HLQ.
Enter the name of the same volume you saw earlier (where yourid.JCL resides) in the Volume Serial field and press Enter.
Now complete the indicated fields below and press Enter:
Space Units: TRKS
Primary quantity: 10
Secondary quantity: 5
Directory blocks: 10
Record format: FB
Record length: 80
Block size: 0 (this tells z/OS to select an optimum value)
Data set type: PDS
You may need to press Enter a second time to finish the job. This should allocate a new PDS on the volume you selected. Check the upper right corner, where the following message should appear: Data Set Allocated. Now leave the Option ===> field blank and hit enter to display the information about the newly allocated data set.
What Volume did z/OS actually allocate your data set on?
3. Copying a source library (3 marks)
A number of source programs are needed for exercises in KC02315.STUDENT.LIB.SOURCE. There are several ways to copy data sets (including libraries). Perform the following steps:
3.1. Go to ISPF option 3.3 (Utilities, Move/Copy).
3.2. On the first panel:
Type C in the Option==> field.
Type KC02315.STUDENT.LIB.SOURCE in the Data Set Name field. The single quotes are needed in this case.
The Volume Serial is not needed because the data set is cataloged.
Press Enter.
3.3. On the second panel:
Type yourid.LIB.SOURCE in the Name field under To Other Partitioned or Sequential Data Set and press Enter. If this PDS does not exist, type 1 to inherit the attributes of the source library. This should produce a panel listing all the members in the input library:
Type S before every member name and then press Enter. This action copies all the indicated members from the source library to the target library. We could have specified KC02315.STUDENT.LIB.SOURCE(*) for the input data set; this would automatically copy all the members. This is one of the few cases where wild cards are used with z/OS data set names. Press PF3 to return to the Move/Copy Utility menu. A message will be displayed indicating how many members were copied.
How many members were copied to your dataset?
3.4. Create another library (use the same technique described in part 2) and move several members from LIB.SOURCE into the new library. Name the library yourid.MOVE.SOURCE; you can use the same technique you used above when you created yourid.LIB.SOURCE. Then you can use the method immediately above to move (not copy) members. Verify that the moved members are in the new library and no longer in the old one. Then copy those members back into the LIB library. Verify that they exist in both libraries.
When youre finished, copy and paste the member list of your LIB.SOURCE data set
and the member list of your MOVE.SOURCE data set.
3.5. Use ISPF 3.1 (Library Utility) to rename a member in the MOVE library. Use ISPF 3.2(Data Set Utility) to rename the MOVE library to yourid.TEST.SOURCE
Copy and paste the data set information for your TEST.SOURCE data set.
4. Working with data set members (1 mark)
There are several ways to add a new member to a library. We want to create a new member named TEST2 to the library that we previously edited. Perform the following steps:
4.1. From the ISPF primary menu, use option 2.
4.2. Enter the name of your library beside Name under Other Partitioned, Sequential or VSAM Data Set, but without specifying a member name, for example, yourid.JCL. This provides a list of member names already in the library. Did you need to put quotes around the name?
4.3. Verify that member EDITTEST has the same contents you used earlier:
If necessary, scroll so you can see member name EDITTEST.
Move the cursor to the left of this line.
Type S and press Enter.
Look at your earlier work to assure yourself it is unchanged.
Press PF3 to exit (back out of) member EDITTEST. You will see the library member name list again.
4.4. Enter S TEST2 on the command line at the top of the panel and press Enter. (S TEST2 can be read as select TEST2.) This creates member TEST2 and places the panel in input mode.
4.5. Enter a few lines of anything. Use the line editing commands and functions we discussed earlier to modify that text.
Copy and paste all the text of the emulator display (not a screen print please) showing your new member 'yourid.JCL(TEST2)'. For full marks you must show evidence that you used the line editing commands (i.e., I expect more than one line text).
4.6. Press PF3 to save TEST2 and exit from it.
4.7. Press PF3 again to exit from the ISPF Edit function.
NOTE: Hereafter, we simply say Enter xxx when editing something or using other ISPF functions. This means (1) type xxx, and (2) press the Enter key. Depending on how your terminal emulator is configured, the New Line key (which has Enter printed on it) may only position the cursor on the panel.
5. Listing a data set and other ISPF 3.4 options (2 marks)
5.1. Go to the ISPF 3.4 panel. Enter yourid in the Dsname Level field and press Enter. This should list all the cataloged data sets in the system with the indicated HLQ. An alternative is to leave the Dsname Level field blank and enter a valid volume name in the Volume Serial field; this lists all the data sets on the indicated volume. (If both fields are used, the list will contain only those cataloged data sets with a matching HLQ that appear on the specified volume.)
Copy and paste a sizable part of the list of data sets for your userid, including yourid.JCL.
5.2. A number of functions can be invoked by entering the appropriate letter before a dataset name. For example, position the cursor before one of the data set names and press PF1 (Help). The Help panel lists all the line commands that can be used from the data set name list of the 3.4 panel. Do not experiment with these commands without understanding their functions. Not all of these functions are relevant to this class. The relevant commands are:
E Edit the data set.
B Browse the data set.
D Delete the data set.
R Rename the data set.
Z Compress a PDS library to recover lost space.
C Catalog the data set.
U Uncatalog the data set.
Using the Edit (E) command, display the list of members found in your JCL dataset. Copy and paste this list here.
When a member list is displayed (as when a library is edited or browsed), several line commands are available:
S Select this member for editing or browsing.
R Rename the member.
D Delete the member.
As youre starting to see, there are often several ways to achieve a given task within ISPF.
Thats it! Youre done with Lab #2!
Step by Step Solution
There are 3 Steps involved in it
Step: 1

Get Instant Access to Expert-Tailored Solutions
See step-by-step solutions with expert insights and AI powered tools for academic success
Step: 2

Step: 3

Ace Your Homework with AI
Get the answers you need in no time with our AI-driven, step-by-step assistance
Get Started