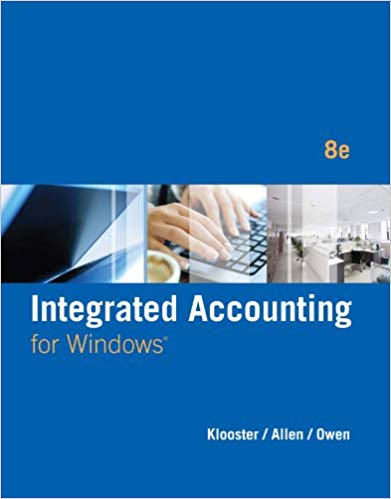General Journal Transactions Dec. 01 Paid cash for months rent, $1,200.00; Check No. 3829. 01 Paid cash
Question:
Dec. 01 Paid cash for month€™s rent, $1,200.00; Check No. 3829.
01 Paid cash for monthly telephone bill, $237.73; Check No. 3830.
02 Paid cash for delivery charges, $42.00; Check No. 3831. Charge to Miscellaneous Expense.
05 Purchased advertising on account, $255.00; Invoice No. 2515.
05 Billed client for services rendered, $3,200.00; Invoice No. 5435.
06 Purchased supplies on account, $118.56; Invoice No. 2516.
06 Paid cash for mileage reimbursement, $405.00; Check No. 3832. Charge to Automobile Expense.
07 Purchased repair services on account, $285.00; Invoice No. 2517.
07 Paid cash for travel expenses, $125.35; Check No. 3833.
09 Paid cash on account, $175.00; Check No. 3834.
09 Purchased supplies on account, $225.30; Invoice No. 2518.
09 Billed client for services rendered, $2,000.00; Invoice No. 5436.
12 Billed client for services rendered, $3,575.00; Invoice No. 5437.
13 Purchased advertising on account, $500.00; Invoice No. 2519.
14 Paid cash for dues for a professional organization, $265.00; Check No. 3835.
15 Received cash on account, $3,200.00; Invoice No. 5435.
16 Paid cash for charitable contribution, $75.00; Check No. 3836.
19 Received cash on account, $3,700.00; Invoice No. 5434.
20 Billed client for services rendered, $1,200.00; Invoice No. 5438.
21 Purchased supplies on account, $135.00; Invoice No. 2520.
23 Paid cash on account, $136.85; Check No. 3837.
27 Paid cash on account, $250.00; Check No. 3838.
29 Received cash on account, $3,250.00; Invoice No. 5433.
30 Paid cash on account, $311.86; Check No. 3839.
30 Received cash on account, $2,000.00; Invoice No. 5436.
30 Paid monthly salaries, $2,054.38; Check No. 3840.
30 The owner withdrew cash for personal use, $3,200.00; Check No. 3841.
Step 1: Start Integrated Accounting 8e.
Step 2: Open the opening balances file named IA8 Problem 02-A.
Step 3: Enter your name in the Your Name text box.
Step 4: Save the file to your disk or folder with a file name of 02-ABC Your Name, where 02-A is the problem number, and BC stands for €˜€˜Before Closing.€™€™
Step 5: Enter the December general journal transactions.
Step 6: Display the general journal report for the month of December.
Step 7: Use the Explorer and other error correction features of the software to correct the following error:
It was discovered that the cash received, invoice number 5434, on December 19, was recorded as $50.00 less than the actual amount of cash received. Use the Explore Accounting System window to find and make note of the amount of the transaction entered in error, then use the general journal to enter and post the correct amount of the journal entry in error.
Step 8: Display a corrected general journal report.
Step 9: Display a trial balance.
Step 10: Enter the December adjusting entries for the month of December for Morrow Consulting:
Insurance expired during December.................................. $85.00
Inventory of supplies on December 31............................... $1,178.50
Depreciation on office equipment for December ............. $423.00
Step 11: Display the December adjusting entries.
Step 12: Display the income statement.
Step 13: Display the yearly Consulting Fees account detail from the income statement by clicking the Show Detail button on the income statement.
Step 14: Display the statement of owner€™s equity.
Step 15: Display the balance sheet.
Step 16: Display the Supplies account detail from the balance sheet.
Step 17: Generate an expense distribution graph.
Step 18: Process the following bank reconciliation data:
Checkbook balance .................................... $12,764.00
Bank credit ................................................... $283.96
Bank charge ................................................. $12.00
Balance shown on bank statement .......... $6,652.20
Outstanding deposits as follows:
$3,200.00
$3,750.00
$3,250.00
$2,000.00
Outstanding checks as follows:
Check No. Amount
3838 $250.00
3839 $311.86
3840 $2,054.38
3841 $3,200.00
Step 19: Display the bank reconciliation report.
Step 20: Check your work.
Click Check on the toolbar button. If errors appear, use the Explorer and other error corrections features of the software to correct your errors.
Step 21: Save your data file (with a file name of 02-ABC Your Name).
Step 22: Optional spreadsheet and word processing integration activity.
Joyce Morrow, owner, asked you to create a spreadsheet report showing only the cash receipt transactions entered into the accounting system for the month of December. Prepare an interoffice memorandum that contains this information. Use the following steps to complete this task:
a. Display and copy the general journal report to the clipboard in spreadsheet format.
b. Start your spreadsheet software and load spreadsheet template file IA8 Spreadsheet 02-S.
c. Select cell A1 as the current cell (if not already selected) and paste the general journal report into the spreadsheet.
d. Delete all rows of data that are not cash receipt transactions, change the title of the report from General Journal to Cash Receipts, and replace the old totals with the sum of the debit and credit columns. Format the spreadsheet similar to Figure 2.32.
e. Print the Cash Receipts report.
f. Save your spreadsheet file to your disk or folder with a file name of 02-A Your Name.
g. Select and copy the spreadsheet report to the clipboard.
h. End your spreadsheet application.
i. Start your word processing application software and load template file IA8 Word processing 02-AB (load as a document file).
j. Replace FROM: Student Name with your name.
k. Position the insertion point one line after the last line in the document and paste the spreadsheet report. Format your document as necessary.
l. Print the completed document.
m. Save the document to your disk or folder with a file name of 02-A Your Name.
n. End your word processing application and return to the Integrated Accounting application.
Step 23: Generate and post the closing journal entries.
Click on the Gen. Led. navigation button, and then click the Generate Closing Entries menu button. When the dialog box appears asking if you want to generate closing journal entries, click Yes. The closing journal entries automatically generated by the computer will appear in a dialog box. Click Post. When the general journal appears, showing that the closing entries have been posted, click Close.
Step 24: Display the closing entries.
Click on the Gen. Led. navigation button, and then click the Journal Reports menu button. When the Report Selection window appears, choose the Journal option and the General Journal report (if not already selected) and click OK. When the Journal Report Selection dialog box appears, choose the Customize Journal Report option and enter a Reference restriction of Clo.Ent. so that only the closing entries are reported.
Step 25: Display a trial balance (called the post-closing trial balance).
Step 26: Save your data to disk with a file name of 02-AAC Your Name where 02-A is the problem, and AC is €˜€˜After Closing.€™€™
Step 27: Use the Check toolbar button to check your work.
Step 28: End the Integrated Accounting 8e session.
Figure 2.32
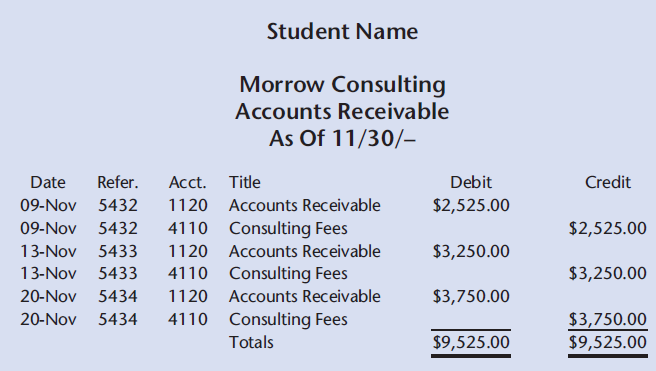
The word "distribution" has several meanings in the financial world, most of them pertaining to the payment of assets from a fund, account, or individual security to an investor or beneficiary. Retirement account distributions are among the most...
Step by Step Answer:

Integrated Accounting
ISBN: 978-1285462721
8th edition
Authors: Dale A. Klooster, Warren Allen, Glenn Owen