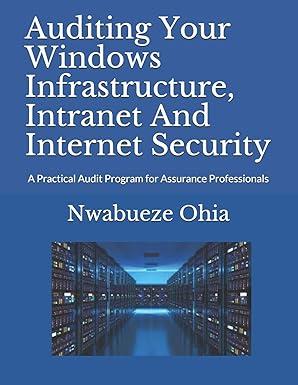Answered step by step
Verified Expert Solution
Question
1 Approved Answer
1 5 Use the LEN function in cell C8 to calculate the length of the Text Stamp Phrase in cell C7. 2 5 Use the
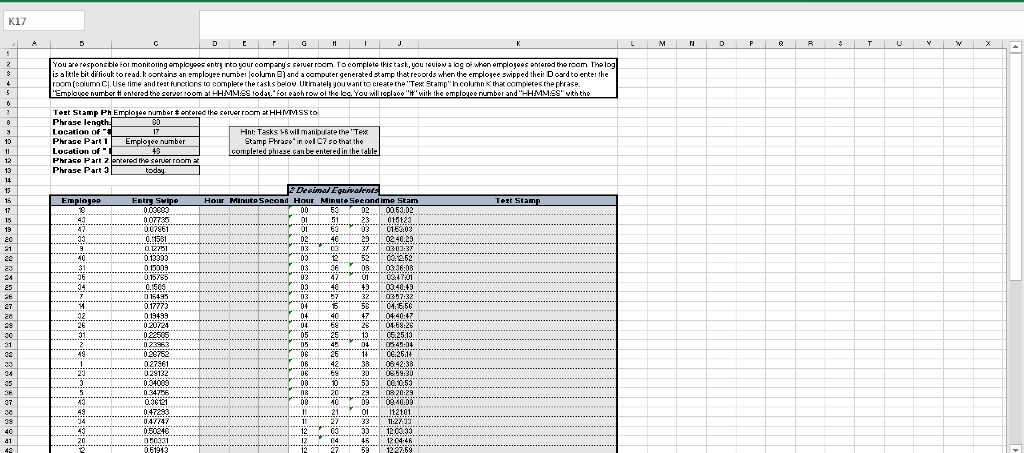
| 1 | 5 | Use the LEN function in cell C8 to calculate the length of the "Text Stamp Phrase" in cell C7. |
| 2 | 5 | Use the SEARCH function in cell C9 to determine the position of the "#" symbol in the "Text Stamp Phrase" in cell C7. |
| 3 | 6 | Use the LEFT function in cell C10 to return the text "Employee number " (notice the space after number) from the "Text Stamp Phrase" in cell C7. Use a reference to the location of the "#" symbol in cell C9 as the "[num_chars]" argument. Since the "#" symbol is 1 character past the text you want to return, you will need to adjust the "[num_chars]" argument by subtracting 1 from the reference to cell C9. |
| 4 | 6 | Use the SEARCH function in cell C11 to determine the position of the characters " HH" (notice the space before the first H) in the "Text Stamp Phrase" in cell C7. |
| 5 | 5 | Use the MID function in cell C12 to return the text " entered the server room at " (notice the spaces at the beginning and end of the phrase) from the "Text Stamp Phrase" in cell C7. Use a reference to the location of the "#" symbol in cell C9 as the "start_num" argument. Since the "#" symbol is 1 character before the text you want to return, you will need to adjust the "[num_chars]" argument by adding 1 to the reference to cell C9. Use the difference between the location of the "#" symbol and the characters " HH" as the "num_chars" argument. |
| 6 | 6 | Use the RIGHT function in cell C13 to return the text " today." from the end of the "Text Stamp Phrase" in cell C7. The "[num_chars]" argument for your function is 7 since there are 7 characters in the text " today." (including the space at the beginning). |
| 7 | 5 | Use the HOUR function in cell D17 to calculate the "Hour" portion of the "Entry Swipe" found in cell C17. Copy and paste the function down to complete the "Hour" column of the table. |
| 8 | 5 | Use the MINUTE function in cell E17 to calculate the "Minute" portion of the "Entry Swipe" found in cell C17. Copy and paste the function down to complete the "Minute" column of the table. |
| 9 | 5 | Use the SECOND function in cell F17 to calculate the "Second" portion of the "Entry Swipe" found in cell C17. Copy and paste the function down to complete the "Second" column of the table. |
| 10 | 6 | Use the CONCAT function (or the CONCATENATE function if you are using Excel 2013 or earlier) in cell J17 to combine the text in cells G17, H17, and I17 to create a "Time Stamp". Notice that the syntax for the "Time Stamp" is "HH:MM:SS". You will need to insert the ":" symbol between "Hour" and "Minute" and between "Minute" and "Second". (Hint: you should have five arguments for your function. arguments 2 and 4 should be the ":" symbol.) Copy and paste your function to complete the "Time Stamp" column of the table. |
| 11 | 6 | Use the CONCAT function (or the CONCATENATE function if you are using Excel 2013 or earlier) to combine the text in cells C10, B17, C12, J17, and C13 (in that order) to create the "Text Stamp" in cell K17. The "Text Stamp" in cell K17 should read "Employee number 18 entered the server room at 00:53:02 today." Copy and paste your function to complete the "Text Stamp" column of the table. |
Step by Step Solution
There are 3 Steps involved in it
Step: 1

Get Instant Access to Expert-Tailored Solutions
See step-by-step solutions with expert insights and AI powered tools for academic success
Step: 2

Step: 3

Ace Your Homework with AI
Get the answers you need in no time with our AI-driven, step-by-step assistance
Get Started