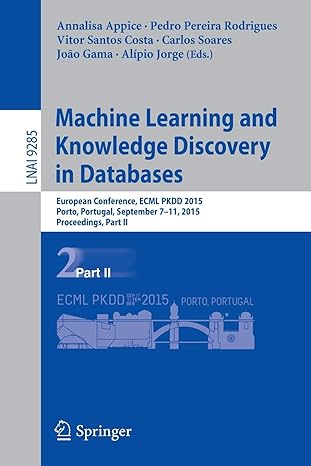Answered step by step
Verified Expert Solution
Question
1 Approved Answer
1 . Create a Signature called Business . Include your name, job position, and any other information you want to include. There should be some
Create a Signature called Business Include your name, job position, and any other information
you want to include. There should be some formatting of the text to make it stand out. Make sure
that signature is included in all messages new, replies, and forwards.
Create a contact record for yourself including your name, your school email, an address, and a phone
number as a minimum. Do not use your real home address or phone number as you will be sending
it to your partner as part of the exercise.
Optional: You can click on Business Card in the Options group on the Contact tab and
personalize the card with some available options. This is not for more marks.
MOXOMicrosoft Outlook
Forward your contact card to your partner as a business card.
Create a contact record for your partner using the information received in the email.
Create a duplicate record if you already have one for that person.
Create other contact records using the following names and at least an email address: Peter
Johnston, Tabitha Matheson, and Tina Martinez. Note: You should end up with contacts including
one for yourself and one for your partner. If you still have the contacts from the book exercises,
delete them.
Send an email to your partner with an attachment of a picture or any document on the
computer. The subject and message body should relate to the attachment chosen.
Resend the message with the attachment by opening the email from your sent items, Move group,
Actions, Resend This Message. Before resending, copy the instructor and add another attachment.
The new attachment does not have to relate to the same topic.
Send an email to your partner copy your instructor with voting buttons. You are doing a survey to
find out what people prefer to do to relax. Create custom voting buttons with at least three options.
Include the list of options in the body of the email. Send this message with High Importance level and
request a delivery receipt and a read receipt.
When you receive the email with the voting buttons from your partner, send the read receipt, make
a selection from the voting buttons, edit the response before sending, and copy the instructor.
Create a personal appointment for next Friday at am with the details and end time of your
choice. Show your time as Out of Office. Make sure it has an appropriate subject.
Create a recurring business appointment for the nd Wednesday of every month with the details and
time of your choice. Set the reminder for hours. Make sure it has an appropriate subject.
Create an event of more than one day during the third week of this month.
Create tasks of your choice with due dates within the current month.
Create a task using one of the emails from your partner with no due date.
Email one of your tasks to your partner.
Create a folder in Documents or a location of your choice with Final Project as the subject and follow
the steps below to prepare screenshots that will be used to calculate your grade. Please ask for
assistance with this if you need it
a Click on the Inbox. Select but do not open the email from your partner in response to your
voting button email. Do a screen capture Print Screen and paste it into Paint. Save the file
MOXO Microsoft Outlook
with the name Inbox.
b Open the Sent Items folder. Make sure the Reading Pane is on the right. Select but do not
open your email created from a task.
Press Print Screen PrtScr to do a screen capture. Paste it into a new Paint window. Save the
file with the name Sent.
c Go to People. Switch to Business Card view. Make sure the contacts created in this project
are visible. Do a screen capture Print Screen Paste it into a new Paint window. Save the file
with the name People.
d Open your calendar to the current month, although, if necessary, scroll to show all created
appointments in the view. Select but do not open the appointment on the nd Wednesday
of the month. Do a screen capture Print Screen Paste it into a new Paint window. Save the
file with the name Calendar.
e Open the Tasks. Make sure the current view on the Ribbon is ToDo List. Select but do not
open the task created from the email. Do a screen capture Print Screen Paste it into a new
Paint window. Save the file with the name Tasks.
f Submit the screenshots into the Final Project section in MyCampus after clicking Add
Submission
Step by Step Solution
There are 3 Steps involved in it
Step: 1

Get Instant Access to Expert-Tailored Solutions
See step-by-step solutions with expert insights and AI powered tools for academic success
Step: 2

Step: 3

Ace Your Homework with AI
Get the answers you need in no time with our AI-driven, step-by-step assistance
Get Started