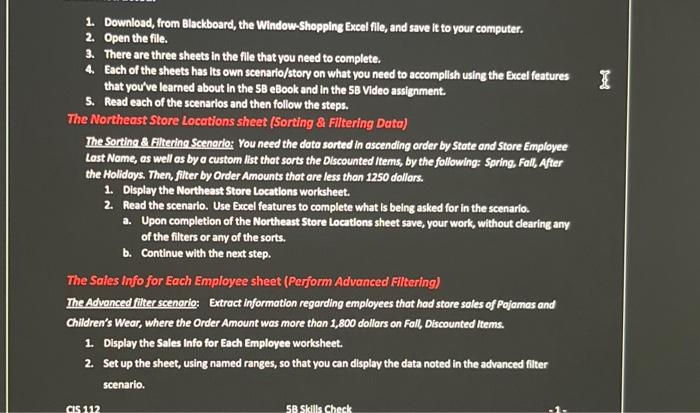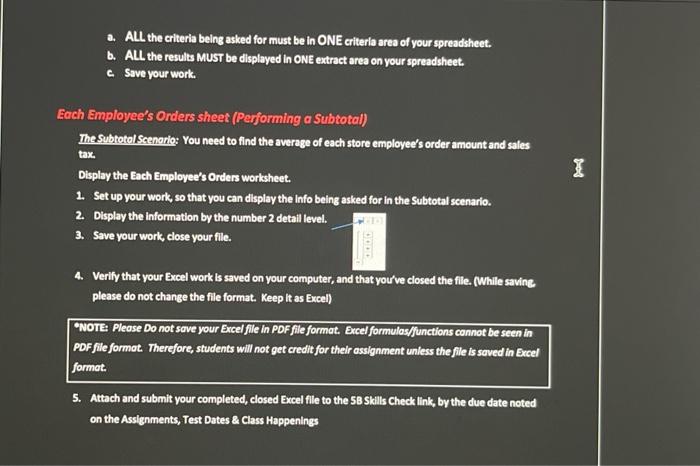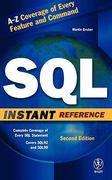1. Download, from Blackboard, the Window-Shopplng Excel file, and save it to your computer. 2. Open the file. 3. There are three sheets in the file that you need to complete. 4. Each of the sheets has its own scenario/story on what you need to accompllsh using the Excel features that you've learned about in the 58 eBook and in the 58 Video assignment. 5. Read each of the scenarios and then follow the steps. The Northeast Store Locrtions sheet (Sorting a Filtering Dato) Thesorting 8 FilteringSaenorlo; You need the data sorted in ascendling order by State and Store Employee Last Nome, as well as by a custom list thot sorts the Discounted Items, by the following: Spring, Foll, After the Hollidoys. Then, fitter by Order Amounts that are less than 1250 dollars. 1. Display the Northeast Store Locations worksheet. 2. Read the scenario. Use Excel features to complete what is being asked for in the scenario. a. Upon completion of the Northeast Store Locatlons sheet save, your work, without clearing any of the filters or any of the sorts. b. Continue with the next step. The Sales Info for Each Employee sheet (Perform Advanced Filtering) The Advonced filter scenorio: Extract information regarding employees that had store soles of Pojamas and Children's Wear, where the Order Amount was more than 1,800 dollars on Fall, Discounted items. 1. Display the Sales Info for Each Employee worksheet. 2. Set up the sheet, using named ranges, so that you can display the data noted in the advanced filter scenario. a. ALL the criteria being asked for must be in ONE criterla area of your spreadsheet. b. ALL the results MUST be displayed in ONE extract area on your spreadsheet. c. Swe your work. Each Employee's Orders sheet (Performing a Subtotal) Thesubtotel Scenerilo: You need to find the average of each store employee's order amount and sales tax Disploy the Each Employee's Orders worksheet. 1. Set up your work, so that you can display the info being asked for in the Subtotal scenario. 2. Display the information by the number 2 detail level. 3. Save your work, close your fille. 4. Verily that your Excel work is saved on your computer, and that you've closed the file. (While saving please do not change the file format. Keep it as Excel) CWOT: Please Do not save your Excel file in PDF file format. Excel formulas/Junctions connot be seen in PDF file formot. Therefore, students will not get credit for thelr assignment unless the file is soved in Excel format. 5. Attach and submit your completed, closed Excel fille to the SB Skills Check link, by the due date noted on the Assignments, Test Dates \& Class Happenings