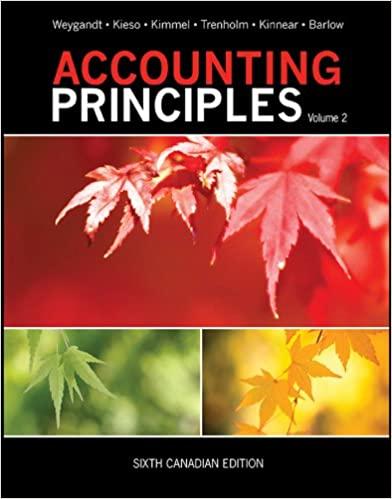Answered step by step
Verified Expert Solution
Question
1 Approved Answer
1. O Open the Clemenson-04.xIs x start file. Click the Enable Editing button. The file will be renamed automatically to include your name. Change the











1. O Open the Clemenson-04.xIs x start file. Click the Enable Editing button. The file will be renamed automatically to include your name. Change the project file name if directed to do so by your instructor. 2. Copy the Past\&Projected sheet, place the copy before the Criteria sheet, and name the copied sheet Adv Filter. 3. Create and format an Excel table. a. Select cells A4:E60 on the Adv Filter sheet. b. Click the Quick Analysis tool and choose Tables. c. Click Table. 4. Apply a table style. a. Click cell A5 in the table. b. Click the More button [Table Design tab, Table Styles group]. Alternate Click the More button [Table Too/s Design tab, Table Styles group]. c. Select White, Table Style Medium 15. 5. Create an output range for an Advanced Filter. a. Select cells A4:E4 and copy and paste them to cell G4. 6. Create an Advanced Filter. a. Click the Criteria sheet tab. b. Type >12/31/18 in cell A3 to find records after 2018 . c. Type mri in cell B3. d. Type >12/31/19 in cell A4, to find records after 2019 . e. Type ct scan in cell B4. This criteria will find records dated 2019 or later for MRIs and records for CT scans dated 2020 or later (Figure 4-94). f. Click cell A5 on the Adv Filter sheet. g. Click the Advanced button [Data tab, Sort \& Filter group]. h. Select the Copy to another location radio button. i. Verify that the List range is cells $A$4:$E$$00. If the range is incorrect, click and drag to select the range including the header row. j. Click the Criteria range box and select cells A2:B4 on the Criteria sheet. k. Click the Copy to box and select cells G4:K4 on the Adv Filter sheet. I. Click OK in the Advanced Filter dialog box. 7. Sort data in the output range. a. Select cell G5 and click the Sort button [Data tab, Sort \& Filter group]. b. Click the Sort by arrow and choose Image for the first level. c. Verify that the Sort On selection is Cell Values and the Order is A to Z. d. Click Add Level and choose Month as the Then by selection. e. Verify or select Cell Values and Oldest to Newest for the second level. f. Click OK. 8. Apply conditional formatting and borders. a. Select the cells with values in column I. b. Click the Conditional Formatting button [Home tab, Styles group]. c. Choose Highlight Cells Rules and Greater Than. d. Type 750 and choose Green Fill with Dark Green Text. e. Click OK. f. Select the extract range starting at cell G5 and apply All Borders (Figure 4-95). (Your results may be different from Figure 4-95 depending on the current date.) g. Press Ctrl+Home. 9. Import a comma-separated values text file. a. Click the Expense Info sheet tab. Click the From Text/C SV button [Data tab, Get \& Transform Data group]. Find and select the ClemensonText-04.csv file downloaded from the Resources link in the Import Data window. Click Import. Verify that Comma is selected as the Delimiter in the Navigator window. Click the Load arrow and select Load To. Select Existing worksheet. Verify that cell A4 displays as the destination and that Table is how the data will be imported. Click OK to import the text data (Figure 4-96). Cut and paste (or drag and drop) the labels in row 3 to replace the labels in row 4 . Select cell A5 and click the Convert to Range button [Table Design tab, Tools group]. Click OK to remove the query definition. Select cells A4:D31 and clear the formats [Home tab, Editing group]. Select cells A4:D31 if necessary, and change the font size to 11pt. Select the labels in row 4 and center align them. o. Format the dates in column C with the Short Date format. p. Select columns A:D and size each column to 12.14(90 pixels) wide. Deselect the columns. Figure 4-96 CSV file imported as a table 10. Use the Subtotal command. a. Close the Queries \& Connections pane and click cell A5. b. Click the Sort A to Z button [Data tab, Sort \& Filter group] to sort by last name. c. Click the Subtotal button [Data tab, Outline group]. d. Verify or choose Last Name for the At each change in box. e. Click the Use function arrow and choose Average. f. Verify or choose the Amount box in the Add subtotal to area. g. Click OK. h. Format the values in column D as Currency with zero decimal places. 11. Collapse outline groups. a. Click the collapse symbol (-) for Allen in row 8. b. Click the collapse symbol (-) for McAllister (Figure 4-97). 12. Create a PivotTable. a. Click the Past\&Projected sheet tab. b. Select cells A4:E60. b. Select cells A4:E60. c. Click the Quick Analysis tool and choose Tables. d. Point to each PivotTable option to see the Live Preview. e. Choose the option that shows a sum of the employees, the total hours, and the patients by image (Figure 498). Figure 4-97 Subtotals added and outline collapsed for two groups g. Drag the Month field in the Rows area in the PivotTable Fields pane out of the pane and into the workshee to remove the field from the PivotTable. 13. Format a PivotTable. a. Click cell C4. b. Click the Field Settings button [PivotTable Analyze tab, Active Field group]. Alternate Click the Field Settings button [PivotTable Tools Analyze tab, Active Field group]. C. Click Number Format. d. Choose Number as the Category. e. Select the Use 1000 Separator (,) box and set zero decimal places. f. Click OK to close each dialog box. g. Apply the same number format for the "Sum of Patients" field. h. Click the More button [PivotTable Design tab, PivotTable Styles group]. Alternate Click the More button [PivotTable Tools Design tab, PivotTable Styles group]. i. Select Dark Gray, Pivot Style Dark 9 [PivotTable Design tab, PivotTable Styles group]. 1] Alternate Select Dark Gray, Pivot Style Dark 9 [PivotTable Tools Design tab, PivotTable Styles group]. j. Select the Banded Rows box [PivotTable Design tab, PivotTable Styles Options group]. Alternate Select the Banded Rows box [PivotTable Tools Design tab, PivotTable Styles Options group]. j. Select the Banded Rows box [PivotTable Design tab, PivotTable Styles Options group]. Alternate Select the Banded Rows box [PivotTable Tools Design tab, PivotTable Styles Options group]. k. Select the Banded Columns box [PivotTable Design tab, PivotTable Styles Options group] (Figure 4-99). 1.] Alternate Select the Banded Columns box [PivotTable Too/s Design tab, PivotTable Styles Options group] (Figure 4-99). 14. Create and format a PivotChart. a. Click the PivotChart button [PivotTable Analyze tab, Tools group]. 1 Alternate Click the Pivotchart button [PivotTable Tools Analyze tab, Tools group]. b. Select Bar as the chart type and Stacked Bar as the subtype. Figure 4-99 PivotTable with new settings c. Click OK. d. Position the chart object so that its top-left corner is at cell A12. e. Drag the bottom-right selection handle to reach cell J30. f. Click the More button [PivotChart Design tab, Chart Styles group] and choose Style 8 . A Alternate Click the More button [PivotChart Tools Design tab, Chart Styles group] and choose Style 8. g. Click the Change Colors button [PivotChart Design tab, Chart Styles group]. ] Alternate Click the Change Colors button [PivotChart Tools Design tab, Chart Styles group]. h. Select Monochromatic Palette 1 in the Monochromatic group. h. Select Monochromatic Palette 1 in the Monochromatic group. i. Deselect the \# of Employees box in the PivotChart Fields pane (Figure 4-100). Figure 4-100 PivotChart object j. Click cell A1. 15. Export data using the Clipboard. a. Click the Adv Filter sheet tab. b. Starting at cell G4, select the cells in the Extract Range and click the Copy button [Home tab, Clipboard group]. Press Ctrl+End to position the insertion point. Click the arrow with the Paste button [Home tab, Clipboard group] and choose Paste Special. Select Microsoft Excel Worksheet Object in the Paste Special dialog box. Select the Paste link radio button in the Paste Special dialog box and click OK. (The Excel data in your document may be different from the figure.) Click the Center button [Home tab, Paragraph group]. Save the Word document as [your initials] Excel 4-3Word in your usual folder (Figure 4-101). You will not be uploading this file to SIMnet. j. Close Word. 16. Save and close the Clemenson-04 Excel workbook. 17. Upload and save the Clemenson-04 Excel workbook. 18. Submit project for grading. 1. O Open the Clemenson-04.xIs x start file. Click the Enable Editing button. The file will be renamed automatically to include your name. Change the project file name if directed to do so by your instructor. 2. Copy the Past\&Projected sheet, place the copy before the Criteria sheet, and name the copied sheet Adv Filter. 3. Create and format an Excel table. a. Select cells A4:E60 on the Adv Filter sheet. b. Click the Quick Analysis tool and choose Tables. c. Click Table. 4. Apply a table style. a. Click cell A5 in the table. b. Click the More button [Table Design tab, Table Styles group]. Alternate Click the More button [Table Too/s Design tab, Table Styles group]. c. Select White, Table Style Medium 15. 5. Create an output range for an Advanced Filter. a. Select cells A4:E4 and copy and paste them to cell G4. 6. Create an Advanced Filter. a. Click the Criteria sheet tab. b. Type >12/31/18 in cell A3 to find records after 2018 . c. Type mri in cell B3. d. Type >12/31/19 in cell A4, to find records after 2019 . e. Type ct scan in cell B4. This criteria will find records dated 2019 or later for MRIs and records for CT scans dated 2020 or later (Figure 4-94). f. Click cell A5 on the Adv Filter sheet. g. Click the Advanced button [Data tab, Sort \& Filter group]. h. Select the Copy to another location radio button. i. Verify that the List range is cells $A$4:$E$$00. If the range is incorrect, click and drag to select the range including the header row. j. Click the Criteria range box and select cells A2:B4 on the Criteria sheet. k. Click the Copy to box and select cells G4:K4 on the Adv Filter sheet. I. Click OK in the Advanced Filter dialog box. 7. Sort data in the output range. a. Select cell G5 and click the Sort button [Data tab, Sort \& Filter group]. b. Click the Sort by arrow and choose Image for the first level. c. Verify that the Sort On selection is Cell Values and the Order is A to Z. d. Click Add Level and choose Month as the Then by selection. e. Verify or select Cell Values and Oldest to Newest for the second level. f. Click OK. 8. Apply conditional formatting and borders. a. Select the cells with values in column I. b. Click the Conditional Formatting button [Home tab, Styles group]. c. Choose Highlight Cells Rules and Greater Than. d. Type 750 and choose Green Fill with Dark Green Text. e. Click OK. f. Select the extract range starting at cell G5 and apply All Borders (Figure 4-95). (Your results may be different from Figure 4-95 depending on the current date.) g. Press Ctrl+Home. 9. Import a comma-separated values text file. a. Click the Expense Info sheet tab. Click the From Text/C SV button [Data tab, Get \& Transform Data group]. Find and select the ClemensonText-04.csv file downloaded from the Resources link in the Import Data window. Click Import. Verify that Comma is selected as the Delimiter in the Navigator window. Click the Load arrow and select Load To. Select Existing worksheet. Verify that cell A4 displays as the destination and that Table is how the data will be imported. Click OK to import the text data (Figure 4-96). Cut and paste (or drag and drop) the labels in row 3 to replace the labels in row 4 . Select cell A5 and click the Convert to Range button [Table Design tab, Tools group]. Click OK to remove the query definition. Select cells A4:D31 and clear the formats [Home tab, Editing group]. Select cells A4:D31 if necessary, and change the font size to 11pt. Select the labels in row 4 and center align them. o. Format the dates in column C with the Short Date format. p. Select columns A:D and size each column to 12.14(90 pixels) wide. Deselect the columns. Figure 4-96 CSV file imported as a table 10. Use the Subtotal command. a. Close the Queries \& Connections pane and click cell A5. b. Click the Sort A to Z button [Data tab, Sort \& Filter group] to sort by last name. c. Click the Subtotal button [Data tab, Outline group]. d. Verify or choose Last Name for the At each change in box. e. Click the Use function arrow and choose Average. f. Verify or choose the Amount box in the Add subtotal to area. g. Click OK. h. Format the values in column D as Currency with zero decimal places. 11. Collapse outline groups. a. Click the collapse symbol (-) for Allen in row 8. b. Click the collapse symbol (-) for McAllister (Figure 4-97). 12. Create a PivotTable. a. Click the Past\&Projected sheet tab. b. Select cells A4:E60. b. Select cells A4:E60. c. Click the Quick Analysis tool and choose Tables. d. Point to each PivotTable option to see the Live Preview. e. Choose the option that shows a sum of the employees, the total hours, and the patients by image (Figure 498). Figure 4-97 Subtotals added and outline collapsed for two groups g. Drag the Month field in the Rows area in the PivotTable Fields pane out of the pane and into the workshee to remove the field from the PivotTable. 13. Format a PivotTable. a. Click cell C4. b. Click the Field Settings button [PivotTable Analyze tab, Active Field group]. Alternate Click the Field Settings button [PivotTable Tools Analyze tab, Active Field group]. C. Click Number Format. d. Choose Number as the Category. e. Select the Use 1000 Separator (,) box and set zero decimal places. f. Click OK to close each dialog box. g. Apply the same number format for the "Sum of Patients" field. h. Click the More button [PivotTable Design tab, PivotTable Styles group]. Alternate Click the More button [PivotTable Tools Design tab, PivotTable Styles group]. i. Select Dark Gray, Pivot Style Dark 9 [PivotTable Design tab, PivotTable Styles group]. 1] Alternate Select Dark Gray, Pivot Style Dark 9 [PivotTable Tools Design tab, PivotTable Styles group]. j. Select the Banded Rows box [PivotTable Design tab, PivotTable Styles Options group]. Alternate Select the Banded Rows box [PivotTable Tools Design tab, PivotTable Styles Options group]. j. Select the Banded Rows box [PivotTable Design tab, PivotTable Styles Options group]. Alternate Select the Banded Rows box [PivotTable Tools Design tab, PivotTable Styles Options group]. k. Select the Banded Columns box [PivotTable Design tab, PivotTable Styles Options group] (Figure 4-99). 1.] Alternate Select the Banded Columns box [PivotTable Too/s Design tab, PivotTable Styles Options group] (Figure 4-99). 14. Create and format a PivotChart. a. Click the PivotChart button [PivotTable Analyze tab, Tools group]. 1 Alternate Click the Pivotchart button [PivotTable Tools Analyze tab, Tools group]. b. Select Bar as the chart type and Stacked Bar as the subtype. Figure 4-99 PivotTable with new settings c. Click OK. d. Position the chart object so that its top-left corner is at cell A12. e. Drag the bottom-right selection handle to reach cell J30. f. Click the More button [PivotChart Design tab, Chart Styles group] and choose Style 8 . A Alternate Click the More button [PivotChart Tools Design tab, Chart Styles group] and choose Style 8. g. Click the Change Colors button [PivotChart Design tab, Chart Styles group]. ] Alternate Click the Change Colors button [PivotChart Tools Design tab, Chart Styles group]. h. Select Monochromatic Palette 1 in the Monochromatic group. h. Select Monochromatic Palette 1 in the Monochromatic group. i. Deselect the \# of Employees box in the PivotChart Fields pane (Figure 4-100). Figure 4-100 PivotChart object j. Click cell A1. 15. Export data using the Clipboard. a. Click the Adv Filter sheet tab. b. Starting at cell G4, select the cells in the Extract Range and click the Copy button [Home tab, Clipboard group]. Press Ctrl+End to position the insertion point. Click the arrow with the Paste button [Home tab, Clipboard group] and choose Paste Special. Select Microsoft Excel Worksheet Object in the Paste Special dialog box. Select the Paste link radio button in the Paste Special dialog box and click OK. (The Excel data in your document may be different from the figure.) Click the Center button [Home tab, Paragraph group]. Save the Word document as [your initials] Excel 4-3Word in your usual folder (Figure 4-101). You will not be uploading this file to SIMnet. j. Close Word. 16. Save and close the Clemenson-04 Excel workbook. 17. Upload and save the Clemenson-04 Excel workbook. 18. Submit project for grading
Step by Step Solution
There are 3 Steps involved in it
Step: 1

Get Instant Access to Expert-Tailored Solutions
See step-by-step solutions with expert insights and AI powered tools for academic success
Step: 2

Step: 3

Ace Your Homework with AI
Get the answers you need in no time with our AI-driven, step-by-step assistance
Get Started