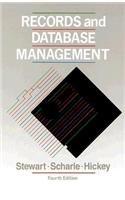1. On the Documentation sheet, do the following: a) Enter your name in cell B3. b) Make your name link to your email address. c)
1. On the Documentation sheet, do the following: a) Enter your name in cell B3. b) Make your name link to your email address. c) Add a screenTip that says Please email me with questions d) Use an Excel function to enter the current date in cell B4.
2. On the Q2 sheet, convert the member data range to an Excel table. Name it Gamer_Tbl. Add a freeze pane to the Q2 sheet at cell C2. (10 pts)
3. On the Q3 sheet, convert the data range to an Excel table. Name it Type_Tbl. Perform the following steps: a) In cell J1, type the title Type. In cell J2, use the VLOOKUP function to appropriately categorize the Gamer based on the Gamer_Type_Tbl found on the Lookup Table sheet. b) In cell K1, type the title Within Range. In K2, use the IF function to find the Hours Played that are less than 100,000. If they are, put Within Range, if not put Too Much. (Hint: Do not use the commas in the 100000 in the formula!) c) Use conditional formatting to highlight the cells in the Game Owned column that are above average. Make them light green fill with dark blue text.
4. On the Q4 sheet, convert the data range to an Excel table. Name it Sort_Tbl. Filter the data so that only the Super Smash Bros data is displayed. Sort the data by both Level Mastered in descending order and by Gamer in ascending order.
5. On the Q5 sheet, convert the data range to an Excel table. Name it Filter_Tbl. Perform the following tasks: a) Add a Favorite Games slicer. Put the slicer in A1:E5. Set the columns to 2. b) In cell M3, calculate the number of Gamers found within the selected filter criteria. c) In cell M4, calculate the total Games Owned within the selected filter criteria. d) In cell M5, calculate the average Coins collected with the selected filter criteria. e) Be sure to test out your filter by clicking on the different games and seeing the numbers change. Before leaving, select Overwatch only on the slicer.
6. COPY the Q2 sheet and place the NEW sheet before the Q7 sheet. Rename the new sheet Q6. Add a country slicer. Make it have 4 columns. Put the slicer in K2:P10. Filter the data so that only Gamers with join dates before September 1, 2020 are displayed.
7. From the Gamer_Tbl data found on the Q2 worksheet, create a pivot table placing it in cell B4 of the Q7 worksheet and create a pivot table that looks like the one below. Be sure to change the title of the Games and the Number Format for the Hours Played column! (Hint: Both can be found in the Value Field Setting area)
8. From the Gamers_Tbl data found on the Q2 worksheet, create a pivot chart. Select B4 of the Q8 worksheet to put the chart (do not be concerned that the PivotTable is placed there instead of the PivotChart). Perform the following steps: (20 pts) a) Show Games Owned in values section. b) Show Name in row section. 3 c) Show Country in filter section. d) Only show Columbia data. e) Change the chart type to Pie Chart. f) Place Pivot Chart in G2:K13. g) Change title of Pivot Chart to Games Owned in Columbia. h) Show Data Labels using Outside End. i) Use percentages and show category name. j) Remove the legend and field buttons.
9. Use the Gamer_Tbl data found on the Q2 worksheet to determine the total gamer and average games owned per country listed on the Q9 sheet. In cells B3:B18 on the Q9 sheet, use the COUNTIF function and in cell C3:C18, use the AVERAGEIF function.
10. On the Q10 sheet, use the Subtotal command button to display the total games for each Country in the Games Owned column. Dont forget to make sure your table is sorted in the correct sequence for the required totals.
Step by Step Solution
There are 3 Steps involved in it
Step: 1

See step-by-step solutions with expert insights and AI powered tools for academic success
Step: 2

Step: 3

Ace Your Homework with AI
Get the answers you need in no time with our AI-driven, step-by-step assistance
Get Started