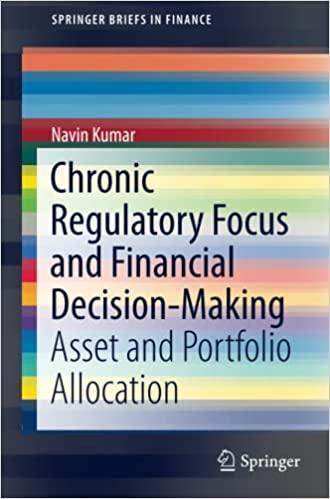Question
1 Open the Excel file named Student_Excel_Intro_Cap2_Annual_Report.xlsx downloaded with this project. 2 On the Net Sales worksheet, calculate totals in the ranges F4:F8 and B9:F9.
1 Open the Excel file named Student_Excel_Intro_Cap2_Annual_Report.xlsx downloaded with this project. 2 On the Net Sales worksheet, calculate totals in the ranges F4:F8 and B9:F9. Apply the Total cell style to the range B9:F9. 3 Using absolute cell references as necessary, in cell G4, construct a formula to calculate the percent that the Texas Total is of Total Sales, and then apply Percent Style. Fill the formula down through the range G5:G8. 4 In the range H4:H8, insert Line sparklines to represent the trend of each state across the four quarters. Do not include the totals. Add Markers and then in the first row, apply the first Sparkline style. 5 Select the range A3:E8, and then use the Recommended Charts command to suggest an appropriate chart. Click the first Clustered Column chart that uses the state names as the category axis. Align the upper left corner of the chart inside the upper left corner of cell A11, and then size the chart so that its lower right corner is slightly inside cell H24. Apply chart Style 6. As the chart title, type Quarterly Net Sales by State 6 To show the percent that each state contributes to the total sales, select the nonadjacent ranges that represent the state names and state totals (in column F). Insert a 3-D Pie chart, and then move the chart to a New sheet. Name the sheet Net Sales Chart. 7 Change the Chart Title to Annual Net Sales by State and then change the chart title Font Size to 32. Remove the Legend from the chart, and then add Data Labels that display only the Category Name and Percentage positioned in the Center. Change the data labels Font Size to 14 and apply Bold and Italic. Change the Font color to White, Background 1. 8 Select the entire pie and display the Format Data Series pane. From the 3-D Format gallery, modify the 3-D options by changing the Top bevel and Bottom bevel to the first bevel option in the first row. Set all of the Width and Height boxes to 256 and then change the Material to the fourth Standard typeMetal. 9 Insert a Custom Footer with the File name in the left section and then save your workbook. 10 On the Portland Inventory worksheet, in cell B5, enter a function that will display the average retail price. In cell B6, enter a function that will display the median retail price. In cell B7, enter a function that will calculate the lowest retail price. In cell B8, enter a function that will calculate the highest retail price. Format the range B5:B8 with Accounting Number Format. 11 On the Portland Inventory worksheet, in cell G14, enter an IF function to determine the items to be ordered. If the Quantity in Stock is less than 50, then the cell should display Order. If not, then the cell should display OK. Copy the function down through cell G19. 12 Format the range A13:G19 as a table with headers and then apply Teal, Table Style Light 13. If the style is not available, choose another style. Filter the table on the Sport column to display only the Hiking types. Display a Total Row in the table, and then sum the Quantity in Stock for Hiking items. Type the result in cell B11. Remove the total row from the table and then clear the Sport filter. 13 In cell B10, insert a COUNTIF function to count the number of Hiking items in the Sport column. 14 Add Gradient Fill Blue Data Bars to the range A14:A19. Add conditional formatting to the range G14:G19 so that the cells with text that contain the word Order are formatted with Bold and Italic. Sort the table by Item # from Smallest to Largest. 15 Display the Inventory Summary sheet. In cell B4, enter a formula that references cell B4 in the Portland Inventory sheet so that the Portland Total Items in Stock displays in cell B4. In cell B5, enter a formula that references cell B5 in the Portland Inventory sheet so that the Portland Average Price displays in cell B5. In cells B6, B7, and B8, enter similar formulas to reference the Median Price, Lowest Price, and Highest price in the Portland Inventory sheet. 16 In cell C4, enter a formula that references cell B4 in the Austin Inventory sheet so that the Austin Total Items in Stock displays in cell C4. In cells C5, C6, C7, and C8, enter similar formulas to reference the Average Price, Median Price, Lowest Price, and Highest price in the Austin Inventory sheet. Be sure that the range B5:C8 is formatted with Accounting Number Format. 17 On the Annual Expenses sheet, construct formulas to calculate Totals by Quarter in the range B10:E10 and the Annual Totals in the range F5:F10. Apply the Total cell style to the Totals by Quarter (B10:F10), and then center the column headings (B4:G4) and apply the Heading 4 cell style. If necessary, format the range F6:F9 with Comma Style, zero decimal places. 18 Using absolute cell references as necessary, in cell G5, construct a formula to calculate the % of Total by dividing the Sales Expense Annual Total by the Annual Totals by Quarter. Fill the formula down through the range G6:G9. 19 Using the data in the nonadjacent ranges A4:E4 and A10:E10, insert a Line with Markers chart. Position the upper left corner of the chart slightly inside the upper left corner of cell A12. Change the height of the chart to 1.75 inches and the width of the chart to 8 inches. (Mac users, change the chart height to 1.5.) 20 Apply chart Style 3. Change the chart title to Direct Expenses. Edit the Vertical (Value) Axis so that the Minimum is 6000000. 21 Use Format Painter to copy the formatting from cell A2 to A20. In cell B23, enter a formula that references the value in cell F10. 22 Using absolute cell references as necessary, in cell C23, construct a formula to calculate the projected expenses for 2021 after the Forecasted increase in cell B21 is applied. Fill the formula through cell F23. 23 Display the Sales Reps sheet. By using Flash Fill and deleting columns as necessary, place the last names in column A and the first names in column B. Widen both columns to 100 pixels, and then merge and center the title Sales Reps across the two columns. Apply the Heading 1 cell style to the title. 24 With any sheet except the chart sheet active, group the worksheets. Change the Orientation to Landscape, center the worksheets Horizontally, and insert a footer in the left section with the file name. (Mac users, click the Net Sales sheet, hold down SHIFT, and then click the Sales Reps sheet. Then apply the Page Layout options.) 25 Save and close the file, and then submit for grading.
Step by Step Solution
There are 3 Steps involved in it
Step: 1

Get Instant Access to Expert-Tailored Solutions
See step-by-step solutions with expert insights and AI powered tools for academic success
Step: 2

Step: 3

Ace Your Homework with AI
Get the answers you need in no time with our AI-driven, step-by-step assistance
Get Started