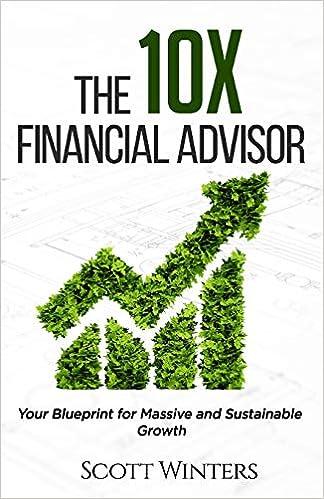Answered step by step
Verified Expert Solution
Question
1 Approved Answer
1 Start Excel. Download and open the file named Exp19_Excel_Ch04_Cap_AutoSales.xlsx. Grader has automatically added your last name to the beginning of the filename. 0 2
| 1 | Start Excel. Download and open the file named Exp19_Excel_Ch04_Cap_AutoSales.xlsx. Grader has automatically added your last name to the beginning of the filename. | 0 |
| 2 | Freeze the first row on the Fleet Information worksheet. | 5 |
| 3 | Convert the data to a table, name the table Inventory, and apply the Gold, Table Style Medium 19. | 10 |
| 4 | Remove duplicate records. | 3 |
| 5 | Use the Sort dialog box to sort the table by Make in alphabetical order, and then add a second level to sort by Year Smallest to Largest, and a third level to sort by Sticker Price Smallest to Largest. | 5 |
| 6 | Repeat the field names on all pages. | 5 |
| 7 | Change page breaks so each vehicle make is printed on a separate page. | 5 |
| 8 | Add a custom footer with your name on the left side, the sheet name code in the center, and the file name code on the right side. | 6 |
| 9 | Click the Sales Information worksheet and convert the data to a table, name the table Sales, and apply the Green, Table Style Dark 11. | 10 |
| 10 | Type % of sticker in cell E1. | 2 |
| 11 | Create a formula with structured references to calculate the percentage of the Sticker Price in column E. | 5 |
| 12 | Format the range E2:E30 with Percent Style Number Format. | 5 |
| 13 | Add a table Total Row and then display the Average of % of sticker and Sum of Sticker Price and Sale Price. | 7 |
| 14 | AutoFit the width of columns B:E to show the total values. | 0 |
| 15 | Select the range E2:E30. Apply Solid Fill Blue Data Bars conditional formatting to the % of sticker data. | 8 |
| 16 | With the range E2:E30 selected, create a new conditional formatting rule that uses a formula to apply yellow fill and bold font to values that sold for less than or equal to 70% of the sticker price. | 5 |
| 17 | On the First Quarter Sales worksheet, rename the table FirstQuarter. | 2 |
| 18 | Filter the data to display January, February, and March sales. | 6 |
| 19 | Add a footer with your name on the left side, the sheet name code in the center, and the file name code on the right side. | 6 |
| 20 | Select Landscape orientation for all sheets. | 5 |
| 21 | Save and close EXP19_Excel_CH04_Cap_AutoSales.xlsx. Exit Excel. | 0 |
use the excel file provided below to complete steps.
faulkner_EXP19_Excel_Ch04_Cap_AutoSales.xlsx
send back the copy of the excel file
Step by Step Solution
There are 3 Steps involved in it
Step: 1

Get Instant Access to Expert-Tailored Solutions
See step-by-step solutions with expert insights and AI powered tools for academic success
Step: 2

Step: 3

Ace Your Homework with AI
Get the answers you need in no time with our AI-driven, step-by-step assistance
Get Started