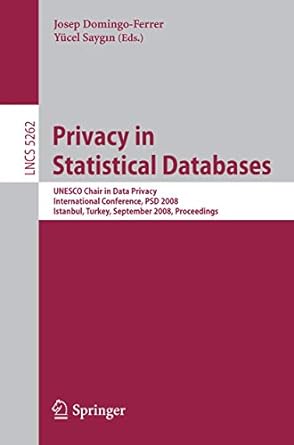Question
1 Start Word. Download and open the file named Exp19_Word_Ch03_CAP_Boston.docx . Grader has automatically added your last name to the beginning of the filename. 2
| 1 | Start Word. Download and open the file named Exp19_Word_Ch03_CAP_Boston.docx. Grader has automatically added your last name to the beginning of the filename. |
| 2 | Display nonprinting characters. With the insertion point at the beginning of the document, press ENTER. Return to the beginning of the document and insert a 3x2 table. Type Boston Travels in the first cell on the first row. |
| 3 | In the first cell of the second row, insert Boston1.png. Change the picture height to 1. In the second cell of the second row, insert Boston2.png. Change the picture height to 1. In the third cell of the second row, insert Boston3.png and resize it to 1. |
| 4 | Click the Table Move handle to select the table. AutoFit table contents. Merge all cells on the first row, and apply Align Center alignment to the row. Change the font size of text in row 1 to 22 pt. |
| 5 | Cell margins provide space between a cell's inside edges and the beginning of cell contents. By reducing cell margins, you remove some of the extra space so that cell contents are more nearly aligned at the edge of a cell. Because pictures are in this table's cells, a neater arrangement is shown when there is very little space between them. Apply a table style of Grid Table 4 Accent 2 (row 4, column 3 under Grid Tables). Center the table horizontally on the page. Reduce left and right cell margins to 0. |
| 6 | Click the Table Move handle to select the table. Select a border style of Double solid lines, pt., Orange Accent 2 (sixth column, first row under Theme Colors). Apply the border to outside borders. |
| 7 | By converting existing text to a table, you are able to use table design and layout tools, resulting in an attractive and well-designed feature. Press ENTER after the last body paragraph (ending in fantastic pricing). Select text at the end of the document, from Back Bay/Fenway to 16.00. Whether you select the paragraph mark following 16.00 is irrelevant. Convert the text to a table, accepting all dialog box settings. |
| 8 | Insert a column before the first column in the second table. Type Family Fun Tours in the first cell of the new column. Select the first three cells in the new column and merge them. Type Patriot Tours in the second cell of the first column (below the merged area). Select the second, third, and fourth cells in the first column and merge them. Type JFK/Harvard Tours in the third cell of the first column (below the Patriot Tours merged cell). Select the last three cells in the first column and merge them. |
| 9 | Select the third column. Click Split Cells and deselect Merge cells before split. Accept all other dialog box settings. Change the width of the second column to 2. Change the width of the last two columns to 0.85. |
| 10 | Insert a row above the first row. Type Tour Package in the first cell of the new row. Type Attraction in the second cell on the same row. Type Discounted Admission in the third cell on the same row. |
| 11 | Merge the last two cells on row 1. Apply Align Center alignment to row 1. Create a formula in the last cell on row 2 that subtracts (0.4*admission price) from the admission price. The admission price is shown in cell c2, so the formula should be =c2-(0.4*c2). The Number format should be #,##0.00. Adjusting for each row, enter a discounted admission formula for each attraction in the table. |
| 12 | Apply a table style of List Table 4 Accent 2 (row 4, column 3 under List Tables). Center the table horizontally on the page. Apply Align Center alignment to all cells in column 1. |
| 13 | Changing font color is one way to draw attention to an item of interest. In this case, you want readers to recognize the substantial discount, shown in red. Select all numbers in the last column and change the font color to Red (second column in Standard colors). Change the price of the Freedom Trail/Statehouse Tour from 15.00 to 16.00. Update the formula field in the same row to reflect the new discount value. Check for any spelling or grammatical errors, correcting any that are identified. Ignore any clarity or conciseness concerns. |
| 14 | Begin a mail merge, choosing Letters and selecting Sponsors.xlsx as the data source. Data is located on Sheet1$ of the data source. Edit the recipient list to sort by Sponsor in ascending order. |
| 15 | Replace [Sponsor] on the last line of the document with the merge field of Sponsor. Ensure that the brackets are included in the text to be replaced. Preview results and then finish the merge, editing individual documents and merging all. Press CTRL+A to select all of the merged document and copy the selection. Display Exp19_Word_Ch03_CAP_Boston, move the insertion point to the end of the document (after the Sponsor name) and insert a page break. Paste all copied text, resulting in a 9-page document |
| 16 | Save and close Exp19_Word_Ch03_CAP_Boston. Close all other open documents without saving. Submit Exp_Word_Ch03_CAP_Boston.docx as directed. |
Step by Step Solution
There are 3 Steps involved in it
Step: 1

Get Instant Access to Expert-Tailored Solutions
See step-by-step solutions with expert insights and AI powered tools for academic success
Step: 2

Step: 3

Ace Your Homework with AI
Get the answers you need in no time with our AI-driven, step-by-step assistance
Get Started