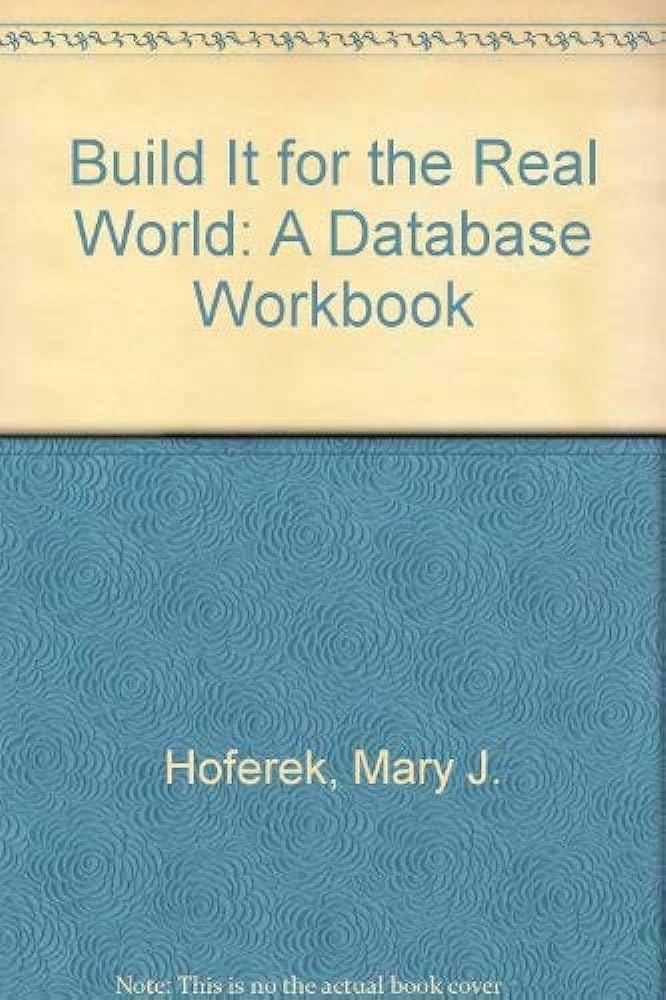Question
1. Switch to the graphical terminal (tty1) by pressing CtrlAltF1, click user1, supply the password of LNXrocks!, and click Sign In. Which desktop is started
1. Switch to the graphical terminal (tty1) by pressing CtrlAltF1, click user1, supply the password of LNXrocks!, and click Sign In. Which desktop is started and why?
2. The first time you log into the desktop, you will be prompted to select desktop preferences.
a. At the Welcome screen, ensure that English (United States) is selected and click Next.
b. At the Input Sources screen, ensure that the English (US) keyboard layout is selected and click Next.
c. At the Online Accounts screen, click Next to bypass personal account configuration.
d. On the Thank You screen, click Start using Fedora.
3. Observe the GNOME desktop. Use your mouse to select the Activities menu in the upper-left corner of your screen, select the Show Applications icon (at the bottom of the application panel), and then navigate to Utilities, Terminal to open a BASH shell prompt. What prompt do you receive and why?
4. At the command prompt, type who and press Enter to view the users logged in to the system. Note that tty1 is listed as running on port 0 (:0) and that your Terminal application is running as a pseudo-terminal session (pts/0) within your GUI environment.
5. At the command prompt, type su - and press Enter to switch to the root user. Supply the root user password (LNXrocks!) when prompted.
6. By default, the KDE desktop is not installed in Fedora 20. To download and install the KDE desktop from the Internet, type yum groupinstall KDE Plasma Workspaces and press Enter. Press y when prompted to download and install the software packages for the KDE desktop. This may take several minutes, depending on your Internet speed.The yum command willbediscussed inmoredetailinChapter 11.
7. By default, the log out option is not enabled in Fedora 20 (it is useful if you are going to switch desktops). Type gsettings set org.gnome.shell always-show-log-out true to enable the log out option, and press Enter when finished.
8. Type reboot to restart Fedora Linux. After the system has rebooted, log into the GNOME desktop as user1 with the password LNXrocks!.
9. Click the power icon in the upper-right of the GNOME desktop and note that there is now a section that lists the currently logged-in user (user1). Click user1, Log Out, and then click Log Out again to log out of the GNOME desktop.
10. At the Fedora login screen, click user1 and then click the cog wheel icon next to the Sign In button. Select KDE Plasma Workspace, supply the password for user1 (LNXrocks!), and click Sign In.
11. Click the Fedora start button in the lower left of the desktop and navigate to Applications, System, Terminal to start a command-line shell. How does application navigation in the KDE desktop differ from the GNOME desktop?
12. At the command prompt, type echo $SHELL and press Enter to view your current shell. Is this shell the same shell used for command-line terminals?
13. Click the Fedora start button, navigate to Leave, Log out, and click Logout to exit the KDE desktop.
Step by Step Solution
There are 3 Steps involved in it
Step: 1

Get Instant Access to Expert-Tailored Solutions
See step-by-step solutions with expert insights and AI powered tools for academic success
Step: 2

Step: 3

Ace Your Homework with AI
Get the answers you need in no time with our AI-driven, step-by-step assistance
Get Started