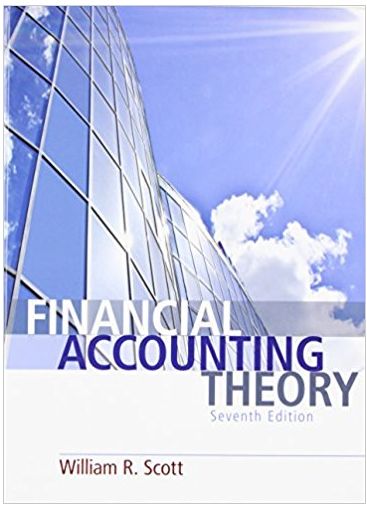Answered step by step
Verified Expert Solution
Question
1 Approved Answer
1 Tableau Instructions: You have available to you an extensive data set that includes detailed financial data for Discount Goods and Big Store and


1 Tableau Instructions: You have available to you an extensive data set that includes detailed financial data for Discount Goods and Big Store and for 2012- 2021 The data set is in the form of an Excel file available to download from Connect, or under Student Resources within the Library tab. There are four Excel files available. The one for use in this chapter is named "Discount Goods Bio StoreCaset.xlsx Download this file and save it to the computer on which you will be using Tableau. All short training videos can be found here. For this case, you will need to review the raw data in the Excel file for both companies before beginning. Review the Required questions below to determine which account classifications, like "Total current assets," to include in your pie charts. These will be the Items you include in what's called "Account name". Notice that the two companies have somewhat different names for their accounts, but the major groups are the same. After you view the training videos, follow these steps to create the charts you'll use for this case: 1. Open Tableau and connect to the Excel spreadsheet you downloaded. Starting on the "Sheet 1" tab, at the bottom right side of the canvas, double click on "2021" under "Measures" to add it to the canvas Rows shelf 2. Click the pull-down menu arrow on "Store" under "Dimensions" and click "Show Filter" The filter box will appear on the right side of the canvas. Un-click the "All" button and click only Discount Goods 3. Move "Account name" into the Filter shelf. In the Filter dialog box that opens, click all Discount Goods' account classifications you've identified as needed for the case. You can determine this information by checking the raw data as instructed above. Hint: You should have selected a total of 5 account classifications. 4. Drag "Account name" from the Dimensions area on the left side of the canvas to "Color" in the "Marks" card to add more colors to the chart. On the "Show me" tab in the upper right corner of the toolbar, select the pie chart. 5. Enlarge the pie chart by holding down the shift-control-and-clicking the "B" key several times until your pie chart fills most of the screen. 5. Add "Labels" to the pie sections by clicking on "Label" in the "Marks" card and clicking the box "Show mark label 7. Format the label amounts to Times New Roman, bold, black, 12-point font. 8. Change the title of the sheet to be "Discount Goods 2021 Balance Sheet" by right-clicking and selecting "Edit title." Format the title to Times New Roman, bold, black and 15-point font. 9. To save time completing the next page, right-click the "Sheet 1" tab at the bottom of the canvas and select "Duplicate." 10. Click on the "Sheet 1 (2)" tab. You should now see a duplicate of the "Sheet 1" canvas. In the filter box on the right-hand side, click only the Big Store checkbox. 11. Change the title of the sheet to be "Big Store 2021 Balance Sheet" by right-clicking and selecting "Edit title." Format the title to Times New Roman, bold, black and 15-point font 12. Once complete, save the file as "DA2 Your initials.twbx"
Step by Step Solution
There are 3 Steps involved in it
Step: 1

Get Instant Access to Expert-Tailored Solutions
See step-by-step solutions with expert insights and AI powered tools for academic success
Step: 2

Step: 3

Ace Your Homework with AI
Get the answers you need in no time with our AI-driven, step-by-step assistance
Get Started