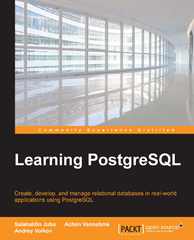Answered step by step
Verified Expert Solution
Question
1 Approved Answer
1 . Use File Explorer ( Windows ) or Finder ( macOS ) navigate to the chapter 0 4 lab 2 folder from the
Use File Explorer Windows or Finder macOS navigate to the chapterlab folder from the Data Files. Copy the babyhawk.jpg file to your rescueimages folder created in Chapter Lab
Using File Explorer or Finder, navigate up one level to your rescue folder and create a new subfolder named css
Open your text editor and create a new file named styles.css Save the file within your css folder.
In your styles.css file, add one multiline comment that includes your name as the author, the current date, and the file name.
Add a blank line after the comment then add a new comment with the text CSS Reset, followed by a CSS reset style rule that sets the margin, padding, and borders to zero for the following selectors: body, header, nav, main, footer, img, h h
Add a blank line after the CSS reset style rule, add a comment with the text Style rules for body and images, and then create new style rules for the body and img selectors.
a Create a style rule for the body selector that sets a background color value of #feee
b Create a style rule for the img selector that sets a maxwidth to and displays images as a block.
Add a blank line after the img style rule, add a comment with the text Style rules for navigation area, nav li a selectors.
a Create a style rule for the nav selector that sets the background color to #af
b Create a style rule for nav ul that sets the list style type to none, sets the margin to and aligns text center.
c Create a style rule for nav li that sets the display to an inlineblock, sets a font size of em sets a font family value of Geneva, Arial, sansserif, and sets a font weight value of bold.
d Create a style rule for nav li a that sets the display to a block, sets a font color value of #feee sets top and bottom padding values of em and left and right padding values of em and removes the text decoration.
Add a blank line after the nav li a style rule, add a comment with the text Style rules for main content, ullink, action, and #contact selectors.
a Create a style rule for the main selector that sets the padding value to and a font family with values Verdana, Arial, sansserif.
b Create a style rule for main p that sets the font size value to em
c Create a style rule for main h that sets the top padding value to
d Create a style rule for main ul that sets the list style type value to square.
e Create a style rule for the class selector link that sets the font color to #d removes the text decoration, sets the font weight value to bold, and sets the font style value to italic.
f Create a style rule for the class selector action that sets the font size to em sets the font weight value to bold, and aligns text center.
g Create a style rule for the id selector contact that aligns text center.
Add a blank line after the contact id style rule, add a comment with the text Style rules for footer content, and then create the following style rules for the footer and footer a selectors.
a Create a style rule for the footer selector that aligns text center, sets a font size value of em sets a background color value of #af sets a font color value of #feee and sets top and bottom padding values to and right and left padding values to
b Create a style rule for footer a that sets the font color value to #fed and removes the text decoration.
Include a blank line between each style rule. Save your changes to the styles.css file. Validate styles.css and correct any errors.
Add a link to your style sheet in the index.html about.html contact.html and template.html files. Nest the link within the head element, below the meta element.
In the index.html file, update the nav element to use an unordered list instead of a paragraph element. Remove the nonbreaking spaces and diamond character codes nested within the nav element. Make the same change to the about.html contact.html and template.html files.
In the index.html file, remove the two heading elements h and h within the header element. Nest an image element within the header. Specify the image source as babyhawk.jpg and alt text value of rescued baby hawk. Wrap the image within an anchor element that links to index.html Make the same change to the about.html contact.html and template.html files.
Remove the height and width attributes from the baby raccoons image on Line Save your changes.
In the about.html file, add a class attribute with the value of link to the anchor element on Line Add a class attribute with the value of action to the paragraph element on Line
Remove height and width attributes from the image element on Line Save your changes.
In the contact.html file, add a class attribute with the value link to the email and address anchor elements on Lines and Save your changes.
Indent all nested elements. Check you
Step by Step Solution
There are 3 Steps involved in it
Step: 1

Get Instant Access to Expert-Tailored Solutions
See step-by-step solutions with expert insights and AI powered tools for academic success
Step: 2

Step: 3

Ace Your Homework with AI
Get the answers you need in no time with our AI-driven, step-by-step assistance
Get Started