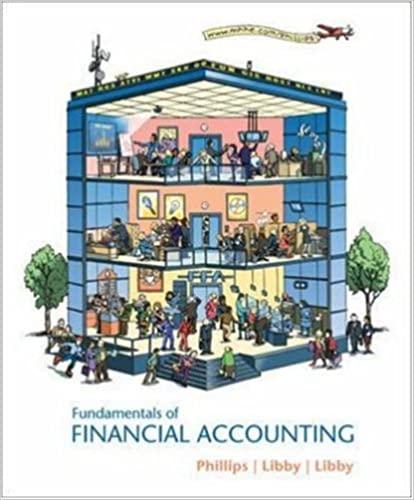Question
11 Enter a function in cell G11 to calculate the correlation between columns C and E. 12 Format the results as Number Format with two
| 11 | Enter a function in cell G11 to calculate the correlation between columns C and E. |
| 12 | Format the results as Number Format with two decimal positions. |
| 13 | Click the Wait Time worksheet and enter a function in cell E3 to calculate the standard deviation between satisfaction scores of the wait time sample. |
| 14 | Enter a function in cell F3 to calculate the variance between satisfaction scores of the wait time sample. |
| 15 | Ensure the Wait Time worksheet active. If necessary, display the Analysis ToolPak. Click the Data tab, and select Data Analysis. Select Covariance, and click OK. Complete the input criteria using the wait time and customer satisfaction data in columns B and C. Set the output functions to display in cell E10. Do not include the column labels in the range. Resize the columns as needed to display the results. |
| 16 | Click the Survey worksheet. Click the Data tab, and select Data Analysis. Select Histogram, and click OK. Use the survey data in the range C4:E33 as the input range. Use the ratings in the range G4:G8 as the bin range. Output the data in cell G14. Be sure to include a cumulative percentage and chart in the output. |
| 17 | Save the workbook. Submit the workbook as directed.
Link to excel file https://sheet.zoho.com/sheet/editor.do?doc=52445b821f7b96571d5609586b4b98416396a84a1919b355790a179f3181d5ea26a1402fc5e792cc2541533aba7a5e64e0514f8ea6815e71250e5d98d55a48a0 |
Step by Step Solution
There are 3 Steps involved in it
Step: 1

Get Instant Access to Expert-Tailored Solutions
See step-by-step solutions with expert insights and AI powered tools for academic success
Step: 2

Step: 3

Ace Your Homework with AI
Get the answers you need in no time with our AI-driven, step-by-step assistance
Get Started