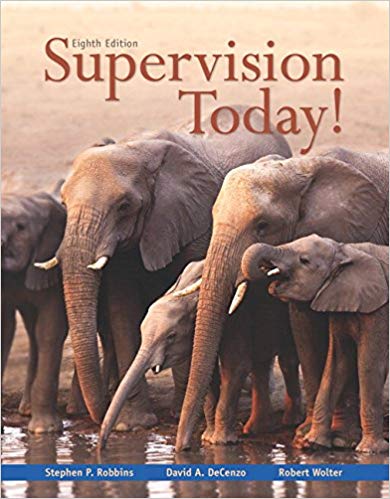Question
1)Click Slide 6 . Drag the right edge of the third timeline bar in the Animation Pane to the left until the ScreenTip displays End:
1)Click Slide 6. Drag the right edge of the third timeline bar in the Animation Pane to the left until the ScreenTip displays End: 8.4s. Drag the right edge of the fourth timeline bar the left until the ScreenTip displays End: 11.4s. Note, Mac users, set the duration of the Fade animation for the third hexagon to 5.4 seconds, and the duration for the fourth hexagon to 3 seconds.
2)Click Slide 2 and click the content placeholder. Adjust the Delay arrow to 01.00.
3)You apply a transition to all the slides in the presentation to create visual interest and re-focus the audience attention as each new slide displays during the presentation. Click the Transitions tab and click More in the Transition to This Slide group. Click Push under Subtle. Click Apply to All in the Timing group.
4)Select the Slide 1 thumbnail, click the Effect Options arrow in the Transitions to This Slide group, and then select From Left. Click On Mouse Click in the Timing group to deselect it. Click After and set it to 00:02.00. Click Apply to All.
5)Video engages the audiences emotions and helps to reinforce the message of your presentation. This helps the audience remember the message of the presentation, so you add one on this slide. Select Slide 3. Click the right content placeholder. Click the Insert Video icon. Navigate to where you have your file stored and insert the Violins.mp4 video.
6)You use the Playback and Format tabs to adjust the videos properties. Click Move Forward 0.25 Seconds on the Media Controls bar located beneath the video to advance the video to the frame at 1.50 seconds. Click the Poster Frame in the Adjust group on the Format tab, and then click Current Frame.
7)Click Video Shape in the Video Styles group and click Hexagon in the Basic Shapes category. Click Video Effects, point to Shadow, and then click Perspective: Lower Left in the Perspective category.
8)Select the video object, click the Playback tab, and then click Trim Video in the Editing group. Drag the red End Time marker on the slider until 00:03.000 displays in the End Time box. Click OK. Click the Start arrow in the Video Options group and select Automatically. Click the Loop until Stopped check box in the Video Options group to select it. Note, Mac users, skip the instruction to trim the video, however, set the other options.
9)You check the presentation to make sure all of the changes you have made work as you designed them to work. Then you compress the media to reduce the overall file size of the presentation. Click the Slide Show tab and click From Beginning in the Start Slide Show group. Press ESC. Click the File tab, and then click Compress Media. Select Standard (480p).
Step by Step Solution
There are 3 Steps involved in it
Step: 1

Get Instant Access to Expert-Tailored Solutions
See step-by-step solutions with expert insights and AI powered tools for academic success
Step: 2

Step: 3

Ace Your Homework with AI
Get the answers you need in no time with our AI-driven, step-by-step assistance
Get Started