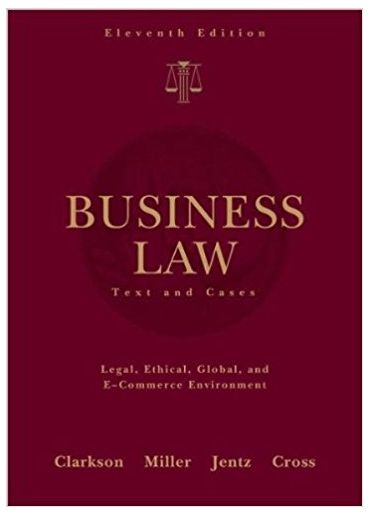Question
1.Open the PLAYERS workbook from Moodle.Save as yourlastname. 2.In the Documentation worksheet, enter your name and the date. 3.In the Players worksheet, create an Excel
1.Open the PLAYERS workbook from Moodle.Save as yourlastname.
2.In the Documentation worksheet, enter your name and the date.
3.In the Players worksheet, create an Excel table named NBAPlayers.Format the Salary column with the Accounting format and no decimal places.Format the NBA Players table with the table style of your choice.
4.Make a copy of the Players worksheet, rename the copied worksheet as Sort Position.Sort the NBAPlayers table in ascending order by position, then in descending order by salary.
5.Use conditional formatting to apply a yellow fill with dark yellow text to highlight all players with a salary greater than $10,000,000.
6.Make a copy of the Players worksheet, rename the copied worksheet Filter Team.Insert a slicer filter by Team.Place the slicer to the right of the NBAPlayers table.Select a slicer style that matches the style you used to format the NBAPlayers table.Resize the slicer's height and width to improve its appearance.
7.Use the slicer to filter the NBAPlayers table to display all players on the NY Knicks and Miami Heat teams.
8.Expand the filter to display NY Knicks and Miami Heat players earning more than $5,000,000.Sort the filtered table in ascending order by salary.
9.Make a copy of the Players worksheet, rename the copied worksheet as Filter Top 15%.Filter the NBA Players table to display players whose salaries are in the top 15 percent.Sort the data by Salary in descending order.
10.Use the Total row to include the average salary at the bottom of the table; change the Total row label to Average.Add the Count of the Team column to the Total row.Remove the entry in the division column of the Total row.
11.Make a copy of the Players worksheet, rename the copied worksheet as Subtotals.Use the Subtotal command to display the total salary for each team in the Salary column.
12.Based on the data in the Players worksheet, create a PivotTable in a new worksheet that totals salaries by team and position.Place the Position field in the COLUMNS area.Rename the worksheet as PivotTable Team Position.
13.Create a Division slicer for the PivotTable.Resize the slicer object and buttons as needed, then select a slicer style that matches the PivotTable.Use the slicer to filter the PivotTable to display teams from the Atlantic, Central and Southeast divisions.
14.Based on the data in the Player worksheet, create a PivotTable that calculates the number and average salaries by position in a new worksheet.Format the average salaries, change the label above the average salaries to Avg Salary; and then change the label above the count to Number.Resize columns as needed to display all cell contents.Rename the worksheet as PivotTable Avg Sal.
15.Submit the workbook with the worksheets in the following order:
a.Documentation
b.PivotTable Team Positions
c.PivotTable Avg Sal
d.Players
e.Sort Position
f.Filter Team
g.Filter Top 15%
h.Subtotals
Step by Step Solution
There are 3 Steps involved in it
Step: 1

Get Instant Access to Expert-Tailored Solutions
See step-by-step solutions with expert insights and AI powered tools for academic success
Step: 2

Step: 3

Ace Your Homework with AI
Get the answers you need in no time with our AI-driven, step-by-step assistance
Get Started