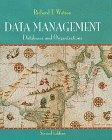Answered step by step
Verified Expert Solution
Question
1 Approved Answer
2 2 ) Setup 2 0 2 4 as the SMABA user ( 2 Marks ) Insert a Screenshot of the command you used and
Setup as the SMABA user Marks
Insert a Screenshot of the command you used and output that shows that you have successfully added as a new SAMBA user here:
Grant your New User read, write, and execute permissions to the sharing directory.
Marks
Insert a Screenshot of the command you used here:
Configure carefully the SAMBA Share Directory Settings Marks
Insert a Screenshot of the sharing section, showing the settings that you have used here:
Run the Syntax Checker again and retrieve a detailed output. Marks
Insert a Screenshot of the sharing section output.
Connect to the Shared Directory using the GUI interface within the Ubuntu appliance. Marks
Insert a Screenshot that shows the newly created Sharing Directory in the Windows Shared location using the GUI here:
Section Five: Install and Configure CUPS printing Service Marks
Use apt in a terminal to Search for the latest version of CUPS printing Marks
Insert a Screenshot of the most recent version of CUPS that is available here:
Use apt to install the latest version of CUPS Marks
Yes CUPS may already be installed on your UBUNTU system
Insert a screenshot of the command and the output here:
Start and Enable CUPS and then display the status of your CUPS installation Marks
Insert a screenshot of the THREE commands and the output in one image here:
Edit the following within the CUPS configuration file. Marks
Browsing
Insert Screenshot of the editchange here:
Listen Port
Insert Screenshot of the editchange here:
Interfaces Location
Insert Screenshot of the editchange here:
Remote Administration Location admin
Insert Screenshot of the editchange here:
Restart CUPS
Insert a Screenshot of the command you used and the output here:
Install the avahi daemon IPP and Bonjour Printing Protocol Marks
Insert a Screenshot of the command you used and the output here:
Start, enable, and check the status of the avahidaemon Marks
Insert a Screenshot of the THREE commands and the output in ONE image here:
Connect to the Printer via Ubuntu Gui Marks
Insert a Screenshot of the GUI output here:
Install the gutenprint drivers Marks
Insert a Screenshot of the command you used and the output here:
Install the CUPS PDF Drivers Marks
Insert a Screenshot of the command you used and the output here:
Send a test document from Libre Office to the PDF print driver Marks
Insert a Screenshot of the Libre Office print screen that shows all the information regarding the PDF driver and the green Print button here:
Show the saved PDF document, including the saved location Marks
Insert a Screenshot that shows the saved location and the PDF document here:
Add the CUP PDF printer as a Network Device in UBUNTU Marks
Insert a Screenshot of the added CUPS PDF printer here:
Add the Network printer to the Windows Host Marks
Insert a Screenshot that shows the printer added as a Windows Network Device here:
Step by Step Solution
There are 3 Steps involved in it
Step: 1

Get Instant Access to Expert-Tailored Solutions
See step-by-step solutions with expert insights and AI powered tools for academic success
Step: 2

Step: 3

Ace Your Homework with AI
Get the answers you need in no time with our AI-driven, step-by-step assistance
Get Started