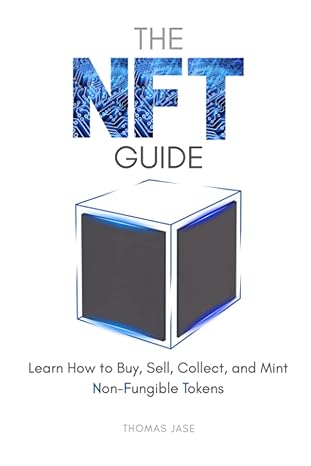Answered step by step
Verified Expert Solution
Question
1 Approved Answer
255.62 8.07 519.28 263.69 774.90 22 258.28 261.00 263.69 519.28 5.41 23 260.97 0.03 263.69 261.00 2.72 24 754.59 5,573.97 Totals 6,328.56 APR 12.5% $290.31
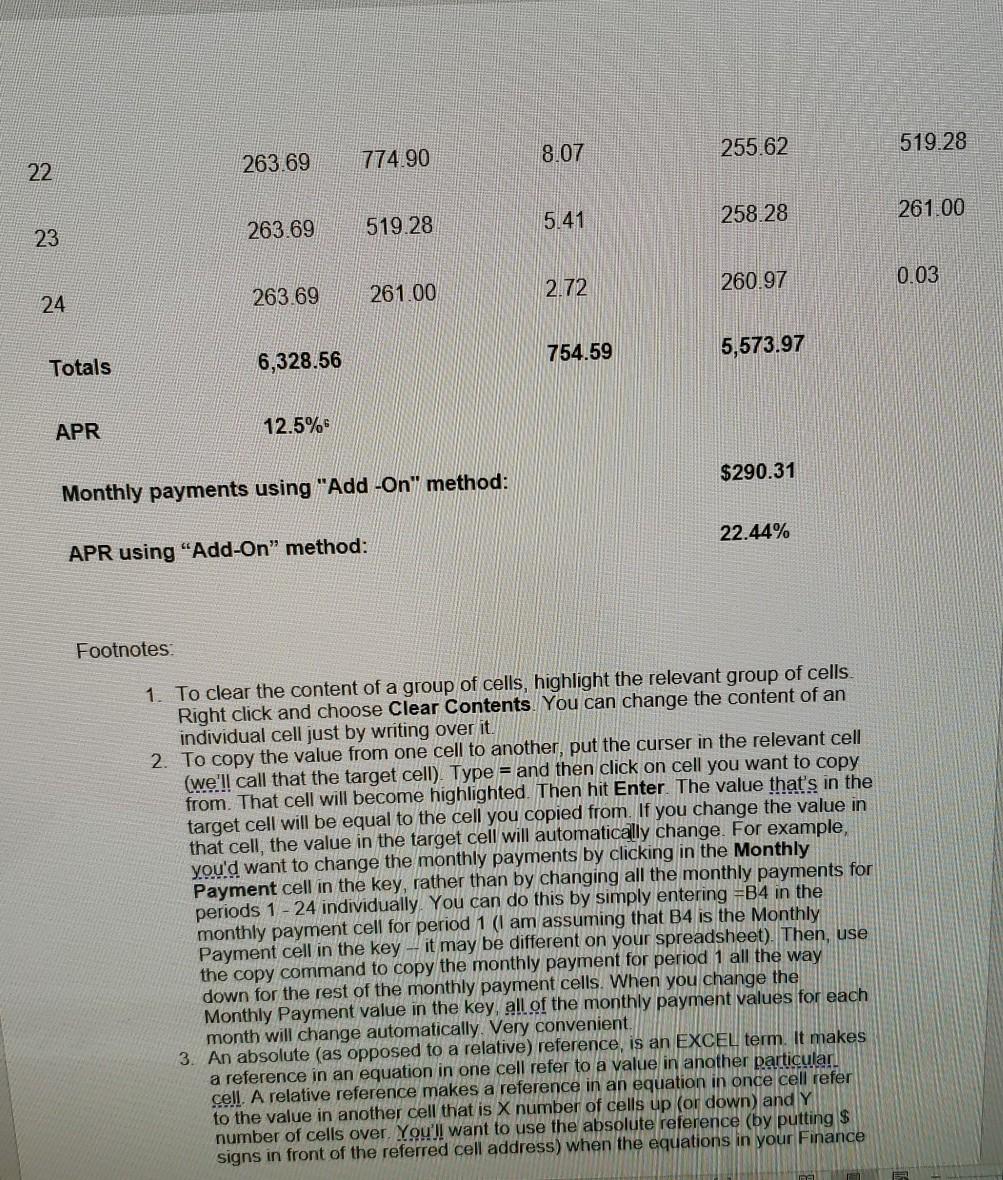
255.62 8.07 519.28 263.69 774.90 22 258.28 261.00 263.69 519.28 5.41 23 260.97 0.03 263.69 261.00 2.72 24 754.59 5,573.97 Totals 6,328.56 APR 12.5% $290.31 Monthly payments using "Add-On" method: 22.44% APR using "Add-On method: Footnotes 1. To clear the content of a group of cells, highlight the relevant group of cells. Right click and choose Clear Contents. You can change the content of an individual cell just by writing over it. 2. To copy the value from one cell to another, put the curser in the relevant cell (we'll call that the target cell). Type = and then click on cell you want to copy from. That cell will become highlighted. Then hit Enter. The value that's in the target cell will be equal to the cell you copied from. If you change the value in that cell, the value in the target cell will automatically change. For example, you'd want to change the monthly payments by clicking in the Monthly Payment cell in the key, rather than by changing all the monthly payments for periods 1 - 24 individually. You can do this by simply entering =B4 in the monthly payment cell for period 1 (I am assuming that B4 is the Monthly Payment cell in the key - it may be different on your spreadsheet). Then, use the copy command to copy the monthly payment for period 1 all the way down for the rest of the monthly payment cells. When you change the Monthly Payment value in the key, all of the monthly payment values for each month will change automatically. Very convenient 3. An absolute (as opposed to a relative) reference, is an EXCEL term. It makes a reference in an equation in one cell refer to a value in another particular cell. A relative reference makes a reference in an equation in once cell refer to the value in another cell that is X number of cells up (or down) and Y number of cells over. You'll want to use the absolute reference (by putting $ signs in front of the referred cell address) when the equations in your Finance 255.62 8.07 519.28 263.69 774.90 22 258.28 261.00 263.69 519.28 5.41 23 260.97 0.03 263.69 261.00 2.72 24 754.59 5,573.97 Totals 6,328.56 APR 12.5% $290.31 Monthly payments using "Add-On" method: 22.44% APR using "Add-On method: Footnotes 1. To clear the content of a group of cells, highlight the relevant group of cells. Right click and choose Clear Contents. You can change the content of an individual cell just by writing over it. 2. To copy the value from one cell to another, put the curser in the relevant cell (we'll call that the target cell). Type = and then click on cell you want to copy from. That cell will become highlighted. Then hit Enter. The value that's in the target cell will be equal to the cell you copied from. If you change the value in that cell, the value in the target cell will automatically change. For example, you'd want to change the monthly payments by clicking in the Monthly Payment cell in the key, rather than by changing all the monthly payments for periods 1 - 24 individually. You can do this by simply entering =B4 in the monthly payment cell for period 1 (I am assuming that B4 is the Monthly Payment cell in the key - it may be different on your spreadsheet). Then, use the copy command to copy the monthly payment for period 1 all the way down for the rest of the monthly payment cells. When you change the Monthly Payment value in the key, all of the monthly payment values for each month will change automatically. Very convenient 3. An absolute (as opposed to a relative) reference, is an EXCEL term. It makes a reference in an equation in one cell refer to a value in another particular cell. A relative reference makes a reference in an equation in once cell refer to the value in another cell that is X number of cells up (or down) and Y number of cells over. You'll want to use the absolute reference (by putting $ signs in front of the referred cell address) when the equations in your Finance
Step by Step Solution
There are 3 Steps involved in it
Step: 1

Get Instant Access to Expert-Tailored Solutions
See step-by-step solutions with expert insights and AI powered tools for academic success
Step: 2

Step: 3

Ace Your Homework with AI
Get the answers you need in no time with our AI-driven, step-by-step assistance
Get Started