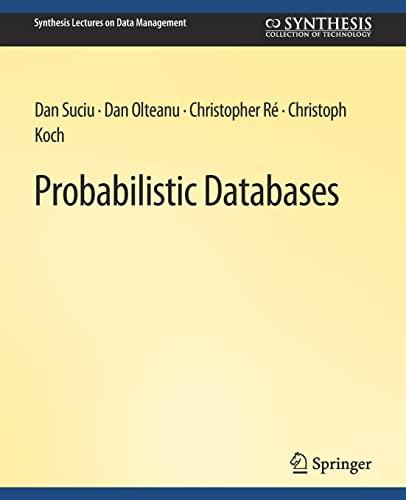Question
A614 Week 6 homework -- Preparing database tables The following are the tables that are needed to create your database. Table Name Primary Key Foreign
A614 Week 6 homework -- Preparing database tables
The following are the tables that are needed to create your database.
| Table Name | Primary Key | Foreign Keys | Other Attributes |
| Customer
| Customer Number
|
| Customer Name Shipping Address Billing Address Credit Limit Balance
|
| Sales | Invoice number | Customer number | Date of sale
|
| Sales-Inventory | Item number Invoice number |
| Quantity sold Price (actual sales price) |
| Inventory | Item Number |
| Cost (standard or list) Description Quantity on Hand Price (standard or list) |
1.Open up Access. (File, New, Click Blank Database,then name your file, then click create table in design view)
2.Enter each of the fields for Inventory, starting with the primary key item number.
3.For Item Number, type ItemNumber directly underneath Field Name, leave its data type set to text, and right click your mouse (your cursor should be to the left of ItemNumber) to set up this attribute as the primary key. For field properties:
Field size: 3
Caption: Item Number
Validation Rule: Like # # #
Validation Text: Invalid entry. Item Number must be three digits long.
For validation rule, be sure to write the word Like. For all other properties, use the Access defaults
4.ItemCost is the next field, data type is text, caption is Standard Cost
5.ItemDescription is next, data type is text, field size is 25, caption is Description.
6.QuantityonHand is the next field, data type is numeric, field size is 3, caption is QOH
7.StamdardPrice is next, data type is numeric, caption is Standard Price
8.Now enter data directly into your table. Directly underneath the File there is a table icon; click this and then click datasheet view.
9. You can now enter data. Enter one line of data (you must be in datasheet view, you can get to datasheet view by clicking the button underneath File and doubleclicking datasheet):
ItemNumber: 101
Item Cost: $10.00
ItemDescription: 1/8 sheet metal
Quantity on Hand: 250
Standard Price: $11.00
Save your table as Inventory
10.Next, create a new table for sales. Make sure you are in design view, click tables, double click create table in design view and enter each of the fields for Sales., starting with the primary key Invoice Number
.
11.For Invoice Number, type InvoiceNumber directly underneath Field Name, leave its data type set to text, and right click your mouse (your cursor should be to the left of InvoiceNumber) to set this attribute up as the primary key. For field properties enter the following:
Field size: 3
Caption: Invoice Number
Validation Rule: Like # # #
Validation Text: Invalid entry. Invoice Number must be three digits long.
For all other properties, use the Access defaults
12.CustomerNumber is the next field -- type this underneath InvoiceNumber; The data type is text. For field properties enter the following:
Field size: 3
Caption: Customer Number
Validation rule: Like # # #
Validation text: Invalid Entry. Customer Number must be three digits long.
13.DateofSale is the next field, type this underneath CustomerNumber, the data type is date. For field properties enter the following:
Format: Short date
Caption: Date of Sale
For all other properties use the Access defaults. Go to datasheet view and enter the following record:
Invoice Number: 101
Customer Number: 101
Date of sale: January 5, 2007
14.Now build a table for Sales-Inventory. Make sure you are in design view, click tables and double click create table in design view. Then enter each of the fields for Sales-Inventory. This table has a composite primary key (both ItemNumber and InvoiceNumber are primary keys.
15. Enter a field name of ItemNumber, leave its data type set to text. For field properties:
Field size: 3
Caption: Item Number
Validation Rule: Like # # #
Validation Text: Invalid entry. Item Number must be three digits long.
Indexed Property: Yes (Duplicates OK)
For all other properties, use the Access default
16. For Invoice Number, type InvoiceNumber directly underneath Field Name, leave its data type set to text. For field properties enter the following:
Field size: 3
Caption: Invoice Number
Validation Rule: Like # # #
Validation Text: Invalid entry. Invoice Number must be three digits long.
Indexed Property: Yes (Duplicates OK)
For all other properties, use the Access defaults
17.Now we can set up the composite primary key. While pressing the Ctrl key, click the row selectors for ItemNumber and InvoiceNumber. With both fields selected, right click the Primary key toolbar button. The primary key should appear in the row selectors of both fields.
18. For the field QuantitySold, type QuantitySold directly underneath Field name, set its data type to text. Enter the following field properties:
Field Size: 3
Caption: Quantity Sold
Validation Rule: Like # # #
Validation Text: Quantity sold cannot exceed four digits.
For all other properties, use the Access defaults
19.ActualPrice is next, data type is currency, caption is Actual Price. For all other properties, use the Access defaults Save your table as SalesInventory.
20. Next, enter a row of data:
ItemNumber:101
InvoiceNumber: 101
QuantitySold: 10
Actual Price: $12.00
21.Now, create a new table for your customers. Make sure you are in design view, click tables, double click create table in design view and enter each of the fields for Customer, starting with the primary key CustomerNumber.
22.. For CustomerNumber, type CustomerNumber directly underneath Field Name, leave its data type set to text, and right click your mouse (your cursor should be to the left of ItemNumber) to set up this attribute as the primary key. For field properties:
Field size: 3
Caption: Customer Number
Validation Rule: Like # # #
Validation Text: Invalid entry. Customer Number must be three digits long.
23. Enter CustomerName below CustomerNumber, the data type is text, field size
is 40, caption is Customer Name.
23.Enter ShippingAddress below CustomerName The data type is text, the field size is 40 and the caption is Shipping Address
24. Enter BillingAddress below ShippingAddress. The data type is text, the field size is 40 and the caption is Billing Address
25. Enter CustomerCity. The data type is text, the field size is 40 and the caption is City.
26. Enter CustomerZip. The data type is text, the field size is 10, and the caption is Zip Code.
27. Type CreditLimit in the next row. And set the data type to currency. Change the decimal places property to 0.
28. Tyoe AccountBalance in the next row. And set the data type to currency. Change the decimal places property to 0.
29.Save your table as customer.
30.Click to datasheet view and enter one line of data (use your own name, address etc.)
31..Link your tables. This will enforce referential integrity. To do this, close all your open tables. Choose Tools, Relationships. When the tables dialog box appears, select all three tables. Connect the primary keys (by double clicking them) to their respective foreign keys.
Please take screen shots of each table along with how to link the relationships between the tables. Thank You!!
32. Send your file to your gradebook.
Step by Step Solution
There are 3 Steps involved in it
Step: 1

Get Instant Access to Expert-Tailored Solutions
See step-by-step solutions with expert insights and AI powered tools for academic success
Step: 2

Step: 3

Ace Your Homework with AI
Get the answers you need in no time with our AI-driven, step-by-step assistance
Get Started