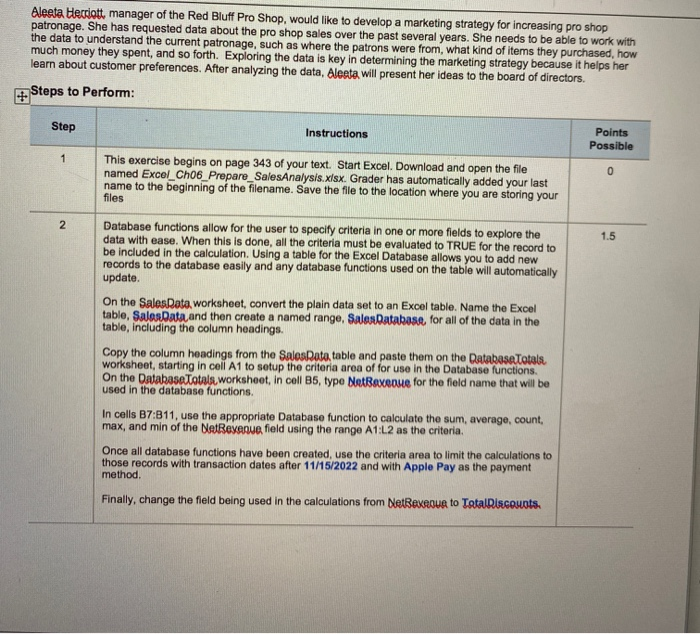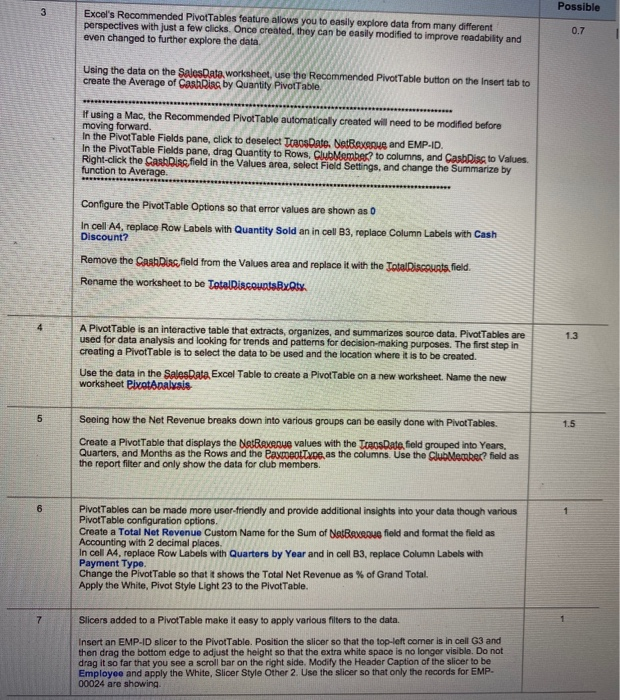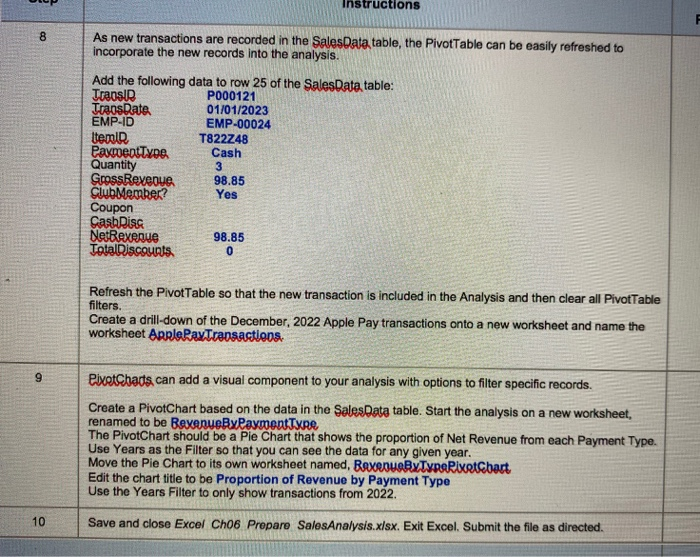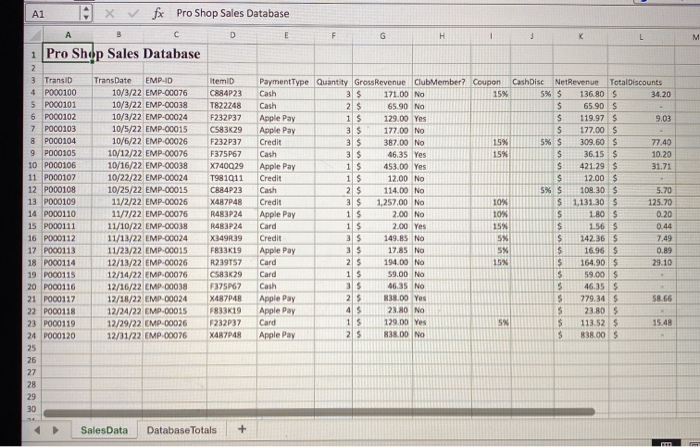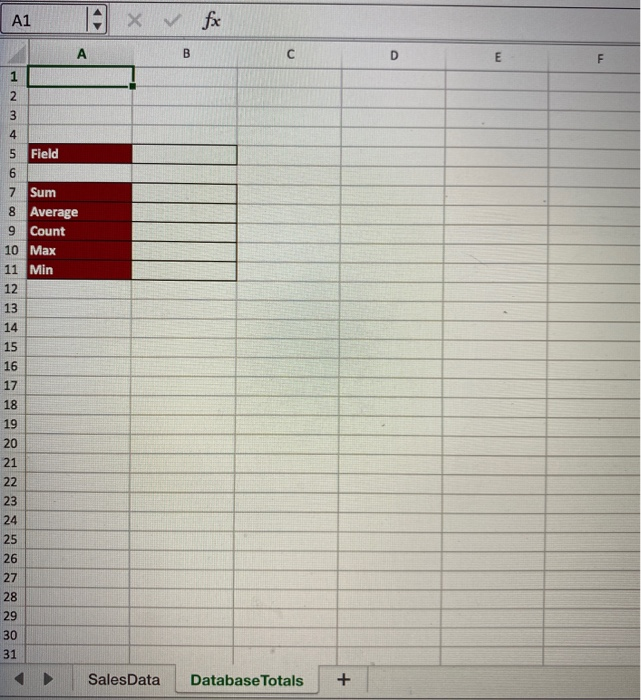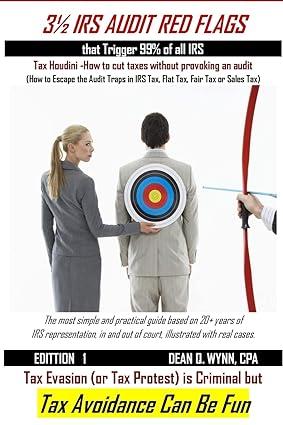Aleeta Hecciatt, manager of the Red Bluff Pro Shop, would like to develop a marketing strategy for increasing pro shop patronage. She has requested data about the pro shop sales over the past several years. She needs to be able to work with the data to understand the current patronage, such as where the patrons were from what kind of items they purchased, how much money they spent, and so forth. Exploring the data is key in determining the marketing strategy because it helps her learn about customer preferences. After analyzing the data, Aleata will present her ideas to the board of directors. Steps to Perform: Step Instructions Points Possible 1 0 This exercise begins on page 343 of your text. Start Excel. Download and open the file named Excel_Ch06_Prepare_SalesAnalysis.xlsx. Grader has automatically added your last name to the beginning of the filename. Save the file to the location where you are storing your files 2 1.5 Database functions allow for the user to specify criteria in one or more fields to explore the data with ease. When this is done, all the criteria must be evaluated to TRUE for the record to be included in the calculation. Using a table for the Excel Database allows you to add new records to the database easily and any database functions used on the table will automatically update. On the Sales Data worksheet, convert the plain data set to an Excel table. Name the Excel table, Salas Data and then create a named range, Sales Database for all of the data in the table, including the column headings. Copy the column headings from the Sales Dato, table and paste them on the Database Totals worksheet, starting in cell A1 to setup the criteria area of for use in the Database functions. On the Database Totals, worksheet, in coll B5, type NetBoxenue for the field name that will be used in the database functions. In cells B7:B11, use the appropriate Database function to calculate the sum, average, count, max, and min of the NetRevenue field using the range A1:L2 as the criteria. Once all database functions have been created, use the criteria area to limit the calculations to those records with transaction dates after 11/15/2022 and with Apple Pay as the payment method. Finally, change the field being used in the calculations from NetRexeou to TatalRiscounts. Possible 3 Excel's Recommended Pivot Tables feature allows you to easily explore data from many different perspectives with just a few clicks. Once created, they can be easily modified to improve readability and even changed to further explore the data 0.7 Using the data on the SalesData worksheet, use the Recommended Pivot Table button on the Insert tab to create the Average of Cashing by Quantity Pivot Table If using a Mac, the Recommended Pivot Table automatically created will need to be modified before moving forward. In the Pivot Table Fields pane, click to deselect TracsDate. NetRevenue and EMP-ID. In the Pivot Table Fields pane, drag Quantity to Rows, Club Member? to columns, and Cash Risc to Values Right-click the Cash Disc field in the Values area, select Field Settings, and change the Summarize by function to Average Configure the Pivot Table Options so that error values are shown as 0 In cell A4, replace Row Labels with Quantity Sold cell B3, replace Column Labels with Cash Discount? Remove the Cash Disc field from the Values area and replace it with the TotalDiscounts field. Rename the worksheet to be TotalDiscountsBxQty 1.3 A Pivot Table is an interactive table that extracts, organizes, and summarizes source data. Pivot Tables are used for data analysis and looking for trends and patterns for decision-making purposes. The first step in creating a PivotTable is to select the data to be used and the location where it is to be created. Use the data in the Sales Data Excel Table to create a Pivot Table on a new worksheet. Name the new worksheet PivotAnalysis 5 1.5 Seeing how the Net Revenue breaks down into various groups can be easily done with PivotTables. Create a Pivot Table that displays the Net Revenue values with the TransDate field grouped into Years. Quarters, and Months as the Rows and the PaxmootType, as the columns. Use the Club Member? field as the report filter and only show the data for club members. Pivot Tables can be made more user-friendly and provide additional insights into your data though various Pivot Table configuration options. Create a Total Net Revenue Custom Name for the Sum of NetBexenue field and format the field as Accounting with 2 decimal places. In cell A4. replace Row Labels with Quarters by Year and in cell B3, replace Column Labels with Payment Type. Change the Pivot Table so that it shows the Total Net Revenue as % of Grand Total. Apply the White, Pivot Style Light 23 to the PivotTable. 7 Slicers added to a PlvotTable make it easy to apply various filters to the data. Insert an EMP-ID slicer to the PivotTable. Position the slicer so that the top-left comer is in cell G3 and then drag the bottom edge to adjust the height so that the extra white space is no longer visible. Do not drag it so far that you see a scroll bar on the right side. Modify the Header Caption of the slicer to be Employee and apply the White, Slicer Style Other 2. Use the slicer so that only the records for EMP- 00024 are showing Instructions 8 As new transactions are recorded in the SalesData table, the PivotTable can be easily refreshed to incorporate the new records into the analysis. Add the following data to row 25 of the Sales Data table: Traosir P000121 TransDate 01/01/2023 EMP-ID EMP-00024 temID T822748 PaxpeotType Cash Quantity 3 GrossReveove 98.85 Club Member? Yes Coupon Cash Riss NetRevenue 98.85 TotalDiscounts 0 Refresh the Pivot Table so that the new transaction is included in the Analysis and then clear all Pivot Table filters. Create a drill-down of the December, 2022 Apple Pay transactions onto a new worksheet and name the worksheet Apple Ray Transactions 9 PixetShads can add a visual component to your analysis with options to filter specific records. Create a PivotChart based on the data in the SalesData table. Start the analysis on a new worksheet, renamed to be RexenveByPaymentType The PivotChart should be a Pie Chart that shows the proportion of Net Revenue from each Payment Type. Use Years as the Filter so that you can see the data for any given year. Move the Pie Chart to its own worksheet named, Revenue BxTyReRixetbart Edit the chart title to be Proportion of Revenue by Payment Type Use the Years Filter to only show transactions from 2022. 10 Save and close Excel Ch06 Prepare SalesAnalysis.x/sx. Exit Excel. Submit the file as directed. A1 Ax fx Pro Shop Sales Database B D E F G H 1 K L M 1 Pro Shop Sales Database 2 3 TransID 4 P000100 5 PO00101 6 POC0102 7 POC0103 8 POC0104 9 PO00105 10 P000106 11 P000107 12 PO00108 13 PO00109 14 PO00110 15 P000111 16 PO00112 17 P000113 18 P000114 19 PO00115 20 PO00116 21 PO00117 22 PO00118 23 PO00119 24 PO00120 25 26 27 28 29 30 TransDate EMP.ID 10/3/22 EMP-00076 10/3/22 EMP-00038 10/3/22 EMP-00024 10/5/22 EMP-00015 10/6/22 EMP-00026 10/12/22 EMP-00076 10/16/22 EMP-00038 10/22/22 EMP-00024 10/25/22 EMP-00015 11/2/22 EMP-00026 11/7/22 EMP-00076 11/10/22 EMP-00038 11/13/22 EMP-00024 11/23/22 EMP-00015 12/13/22 EMP-00026 12/14/22 EMP-00076 12/16/22 EMP-00038 12/18/22 EMP-00024 12/24/22 EMP.00015 12/29/22 EMP-00026 12/31/22 EMP.00076 Itemid C884P23 T822748 F232P37 C583K29 F232P37 F375P67 X740929 T981011 C884P23 X487P48 R483P24 R483P24 X349R.39 F833619 R239157 C583K29 F375P67 X48748 F833K19 F232P37 X487P48 Payment Type Quantity GrossRevenue Club Member? Coupon Cash Disc NetRevenue TotalDiscounts Cash 3 $ 171.00 No 15% 5% $ 136.80 $ 34.20 Cash 2 S 65.90 No $ 65.90 $ Apple Pay 1 $ 129.00 Yes $ 119.97 $ 9.03 Apple Pay 3 $ 177.00 No $ 177.00 $ Credit 3 $ 387.00 No 15% 5% $ 309.60 $ 77.40 Cash 35 46.35 Yes 15% $ 36.15$ 10.20 Apple Pay 1 453.00 Yes $ 421.29 $ 31.71 Credit 1 $ 12.00 No $ 12.00 $ Cash 2 $ 114.00 No 5% S 108.30 $ 5.70 Credit 3 $ 1,257,00 No 10% $ 1,131.30 $ 125.70 Apple Pay 1 $ 2.00 No 10% S 1.80 $ 0.20 Card 1 $ 2.00 Yes 15% $ 1.56 $ 0.44 Credit 3 $ 149.85 No 5% $ 142.36 $ 7.49 Apple Pay 35 17.85 No 5% $ 16.96 5 0.89 Card 2 $ 194.00 No 15% $ 164.90 $ 29.10 Card 1 $ 59.00 No $ 59.00 $ Cash 35 46.35 No S 46.355 Apple Pay 25 838.00 Yes $ 779.34 S 58.66 Apple Pay 4 $ 23.80 No S 23.80 $ Card 15 129.00 Yes 5% $ 113.52 S 15.48 Apple Pay 2 $ 838.00 NO S 838.00 $ Sales Data Database Totals + A1 x fx B D E F 1 NH 3 4 5 Field 6 7 Sum 8 Average 9 Count 10 Max 11 Min 12 13 14 15 16 17 18 19 20 21 22 23 24 25 26 27 28 29 30 31 Sales Data Database Totals + Aleeta Hecciatt, manager of the Red Bluff Pro Shop, would like to develop a marketing strategy for increasing pro shop patronage. She has requested data about the pro shop sales over the past several years. She needs to be able to work with the data to understand the current patronage, such as where the patrons were from what kind of items they purchased, how much money they spent, and so forth. Exploring the data is key in determining the marketing strategy because it helps her learn about customer preferences. After analyzing the data, Aleata will present her ideas to the board of directors. Steps to Perform: Step Instructions Points Possible 1 0 This exercise begins on page 343 of your text. Start Excel. Download and open the file named Excel_Ch06_Prepare_SalesAnalysis.xlsx. Grader has automatically added your last name to the beginning of the filename. Save the file to the location where you are storing your files 2 1.5 Database functions allow for the user to specify criteria in one or more fields to explore the data with ease. When this is done, all the criteria must be evaluated to TRUE for the record to be included in the calculation. Using a table for the Excel Database allows you to add new records to the database easily and any database functions used on the table will automatically update. On the Sales Data worksheet, convert the plain data set to an Excel table. Name the Excel table, Salas Data and then create a named range, Sales Database for all of the data in the table, including the column headings. Copy the column headings from the Sales Dato, table and paste them on the Database Totals worksheet, starting in cell A1 to setup the criteria area of for use in the Database functions. On the Database Totals, worksheet, in coll B5, type NetBoxenue for the field name that will be used in the database functions. In cells B7:B11, use the appropriate Database function to calculate the sum, average, count, max, and min of the NetRevenue field using the range A1:L2 as the criteria. Once all database functions have been created, use the criteria area to limit the calculations to those records with transaction dates after 11/15/2022 and with Apple Pay as the payment method. Finally, change the field being used in the calculations from NetRexeou to TatalRiscounts. Possible 3 Excel's Recommended Pivot Tables feature allows you to easily explore data from many different perspectives with just a few clicks. Once created, they can be easily modified to improve readability and even changed to further explore the data 0.7 Using the data on the SalesData worksheet, use the Recommended Pivot Table button on the Insert tab to create the Average of Cashing by Quantity Pivot Table If using a Mac, the Recommended Pivot Table automatically created will need to be modified before moving forward. In the Pivot Table Fields pane, click to deselect TracsDate. NetRevenue and EMP-ID. In the Pivot Table Fields pane, drag Quantity to Rows, Club Member? to columns, and Cash Risc to Values Right-click the Cash Disc field in the Values area, select Field Settings, and change the Summarize by function to Average Configure the Pivot Table Options so that error values are shown as 0 In cell A4, replace Row Labels with Quantity Sold cell B3, replace Column Labels with Cash Discount? Remove the Cash Disc field from the Values area and replace it with the TotalDiscounts field. Rename the worksheet to be TotalDiscountsBxQty 1.3 A Pivot Table is an interactive table that extracts, organizes, and summarizes source data. Pivot Tables are used for data analysis and looking for trends and patterns for decision-making purposes. The first step in creating a PivotTable is to select the data to be used and the location where it is to be created. Use the data in the Sales Data Excel Table to create a Pivot Table on a new worksheet. Name the new worksheet PivotAnalysis 5 1.5 Seeing how the Net Revenue breaks down into various groups can be easily done with PivotTables. Create a Pivot Table that displays the Net Revenue values with the TransDate field grouped into Years. Quarters, and Months as the Rows and the PaxmootType, as the columns. Use the Club Member? field as the report filter and only show the data for club members. Pivot Tables can be made more user-friendly and provide additional insights into your data though various Pivot Table configuration options. Create a Total Net Revenue Custom Name for the Sum of NetBexenue field and format the field as Accounting with 2 decimal places. In cell A4. replace Row Labels with Quarters by Year and in cell B3, replace Column Labels with Payment Type. Change the Pivot Table so that it shows the Total Net Revenue as % of Grand Total. Apply the White, Pivot Style Light 23 to the PivotTable. 7 Slicers added to a PlvotTable make it easy to apply various filters to the data. Insert an EMP-ID slicer to the PivotTable. Position the slicer so that the top-left comer is in cell G3 and then drag the bottom edge to adjust the height so that the extra white space is no longer visible. Do not drag it so far that you see a scroll bar on the right side. Modify the Header Caption of the slicer to be Employee and apply the White, Slicer Style Other 2. Use the slicer so that only the records for EMP- 00024 are showing Instructions 8 As new transactions are recorded in the SalesData table, the PivotTable can be easily refreshed to incorporate the new records into the analysis. Add the following data to row 25 of the Sales Data table: Traosir P000121 TransDate 01/01/2023 EMP-ID EMP-00024 temID T822748 PaxpeotType Cash Quantity 3 GrossReveove 98.85 Club Member? Yes Coupon Cash Riss NetRevenue 98.85 TotalDiscounts 0 Refresh the Pivot Table so that the new transaction is included in the Analysis and then clear all Pivot Table filters. Create a drill-down of the December, 2022 Apple Pay transactions onto a new worksheet and name the worksheet Apple Ray Transactions 9 PixetShads can add a visual component to your analysis with options to filter specific records. Create a PivotChart based on the data in the SalesData table. Start the analysis on a new worksheet, renamed to be RexenveByPaymentType The PivotChart should be a Pie Chart that shows the proportion of Net Revenue from each Payment Type. Use Years as the Filter so that you can see the data for any given year. Move the Pie Chart to its own worksheet named, Revenue BxTyReRixetbart Edit the chart title to be Proportion of Revenue by Payment Type Use the Years Filter to only show transactions from 2022. 10 Save and close Excel Ch06 Prepare SalesAnalysis.x/sx. Exit Excel. Submit the file as directed. A1 Ax fx Pro Shop Sales Database B D E F G H 1 K L M 1 Pro Shop Sales Database 2 3 TransID 4 P000100 5 PO00101 6 POC0102 7 POC0103 8 POC0104 9 PO00105 10 P000106 11 P000107 12 PO00108 13 PO00109 14 PO00110 15 P000111 16 PO00112 17 P000113 18 P000114 19 PO00115 20 PO00116 21 PO00117 22 PO00118 23 PO00119 24 PO00120 25 26 27 28 29 30 TransDate EMP.ID 10/3/22 EMP-00076 10/3/22 EMP-00038 10/3/22 EMP-00024 10/5/22 EMP-00015 10/6/22 EMP-00026 10/12/22 EMP-00076 10/16/22 EMP-00038 10/22/22 EMP-00024 10/25/22 EMP-00015 11/2/22 EMP-00026 11/7/22 EMP-00076 11/10/22 EMP-00038 11/13/22 EMP-00024 11/23/22 EMP-00015 12/13/22 EMP-00026 12/14/22 EMP-00076 12/16/22 EMP-00038 12/18/22 EMP-00024 12/24/22 EMP.00015 12/29/22 EMP-00026 12/31/22 EMP.00076 Itemid C884P23 T822748 F232P37 C583K29 F232P37 F375P67 X740929 T981011 C884P23 X487P48 R483P24 R483P24 X349R.39 F833619 R239157 C583K29 F375P67 X48748 F833K19 F232P37 X487P48 Payment Type Quantity GrossRevenue Club Member? Coupon Cash Disc NetRevenue TotalDiscounts Cash 3 $ 171.00 No 15% 5% $ 136.80 $ 34.20 Cash 2 S 65.90 No $ 65.90 $ Apple Pay 1 $ 129.00 Yes $ 119.97 $ 9.03 Apple Pay 3 $ 177.00 No $ 177.00 $ Credit 3 $ 387.00 No 15% 5% $ 309.60 $ 77.40 Cash 35 46.35 Yes 15% $ 36.15$ 10.20 Apple Pay 1 453.00 Yes $ 421.29 $ 31.71 Credit 1 $ 12.00 No $ 12.00 $ Cash 2 $ 114.00 No 5% S 108.30 $ 5.70 Credit 3 $ 1,257,00 No 10% $ 1,131.30 $ 125.70 Apple Pay 1 $ 2.00 No 10% S 1.80 $ 0.20 Card 1 $ 2.00 Yes 15% $ 1.56 $ 0.44 Credit 3 $ 149.85 No 5% $ 142.36 $ 7.49 Apple Pay 35 17.85 No 5% $ 16.96 5 0.89 Card 2 $ 194.00 No 15% $ 164.90 $ 29.10 Card 1 $ 59.00 No $ 59.00 $ Cash 35 46.35 No S 46.355 Apple Pay 25 838.00 Yes $ 779.34 S 58.66 Apple Pay 4 $ 23.80 No S 23.80 $ Card 15 129.00 Yes 5% $ 113.52 S 15.48 Apple Pay 2 $ 838.00 NO S 838.00 $ Sales Data Database Totals + A1 x fx B D E F 1 NH 3 4 5 Field 6 7 Sum 8 Average 9 Count 10 Max 11 Min 12 13 14 15 16 17 18 19 20 21 22 23 24 25 26 27 28 29 30 31 Sales Data Database Totals +