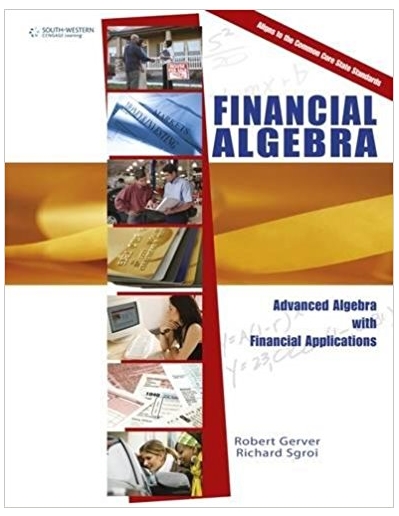Answered step by step
Verified Expert Solution
Question
1 Approved Answer
Applied Knowledge Assessment For this Applied Knowledge Assessment, you will use the concepts learned throughout this unit. You will develop your understanding of nets, perimeter,
Applied Knowledge Assessment For this Applied Knowledge Assessment, you will use the concepts learned throughout this unit. You will develop your understanding of nets, perimeter, and area. Refer back to individual lessons if you need help. Nets in the Kitchen This assessment is worth 75 points. Show all work on this sheet and submit one document for full credit. Part 1: Nets Recall (refer to page 12 in your textbook if necessary) that a net is a two-dimensional pattern that you can fold to form a three-dimensional figure. You are to create nets for two different boxes from your house. Some good box examples include: cereal boxes, pasta boxes, cracker boxes, etc. 1. Rummage through your house and locate the two different boxes that you will use for this activity. 2. In the space provided below, describe what your original box looks like in a few sentences. You may also take pictures of your box and insert them into this document; however, this is not mandatory. When describing each three-dimensional figure, be sure to use complete sentences and proper grammar/spelling. 3. Create a net for each box. You may cut the box to help you unfold it into a two-dimensional piece. 4. Sketch your net in the space provided below. You must sketch your net by hand. The size of the net will not be drawn to scale. Draw each net to fit in the provided space. Use a ruler or other straight edge to make neat, straight lines. Box 1 Description: Net: Box 2 Description: Net: Part 2: Perimeter and Area Part 2 of this assessment will focus on perimeter and area. Choose one of your boxes from Part 1 to complete this activity. You will need a ruler. If you do not have one available, you may visit the following link to print and cut out a ruler: http://www.vendian.org/mncharity/dir3/paper_rulers/UnstableURL/ruler_foot.pdf 1. Measure the top of your box. Draw a picture of the top of the box. Include your measurements and label the units. You may use inches or centimeters for the units. (Be sure to use the same units for the remainder of Part 2.) 2. What is the perimeter and area of the top of the box? Show all work and include the proper units. 3. Measure the front of your box. Draw a picture of the front of the box. Include your measurements and label the units. 4. What is the perimeter and area of the front of the box? Show all work and include the proper units. 5. Measure the bottom of the box. Draw a picture of the bottom of the box. Include your measurements and label the units. 6. What is the perimeter and area of the bottom of the box? Show all work and include the proper units. 7. Compare the areas of the pieces of the box. Which pieces have the same area? Why? 8. There are some pieces of the box that we did not measure. Use your knowledge of area and your findings from the previous questions to infer which pieces of the box will have the same area (you do not need to calculate the actual areas here). Be sure to list all parts of the box (top, bottom, front, back, side 1, and side 2). Directions for Inserting an Image into a Microsoft Word Document: 1. Scan your document(s) and save it (them) as a .jpg file. Save the images using file names that relate to the assignment. 2. Open the Microsoft Word document. 3. On the first line of the Microsoft Word document, please type the following: \"Last Name_First Name_Assignment Name\" (Example: Doe_Jane_U1L1_AKA) 4. Save the file with a file name such as \"Last Name_First Name_Assignment Name.\" 5. Place your cursor in the Microsoft Word file where you want to insert the image. 6. From the top tab, select the \"Insert\" option. 7. Select \"Picture.\" 8. Locate the file on your desktop. Click on the file and click \"Insert.\" The image will then be inserted into your document. Select the image that you want to insert. Select \"Insert\" to actually insert the image into the Microsoft Word file. 9. The image will now be inserted into your file. It will look something like this: Doe_Jane_U1L1_AKA See the sample Applied Knowledge Assessment below. Note: To insert another image, simply place the cursor at the end of the image and press \"Enter.\" You are now ready to repeat the process until you have loaded all of your images for the assignment into one Microsoft Word document
Step by Step Solution
There are 3 Steps involved in it
Step: 1

Get Instant Access to Expert-Tailored Solutions
See step-by-step solutions with expert insights and AI powered tools for academic success
Step: 2

Step: 3

Ace Your Homework with AI
Get the answers you need in no time with our AI-driven, step-by-step assistance
Get Started