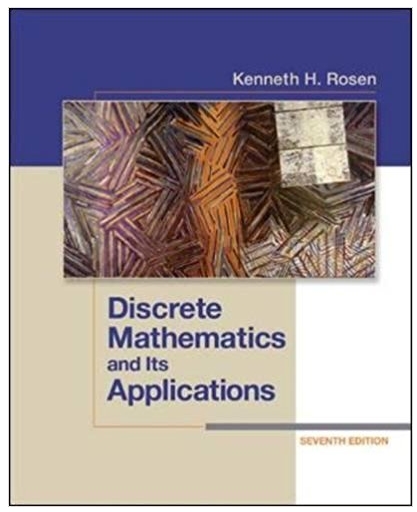Answered step by step
Verified Expert Solution
Question
1 Approved Answer
Base Price $1,699 $1,749 $1,799 $1,849 $1,899 $1,949 Commission 2.5% 3.0% 3.5% 4.0% 4.5% 5.0% Package 10 20 30 40 50 60 70 80 Tour
Base Price $1,699 $1,749 $1,799 $1,849 $1,899 $1,949 Commission 2.5% 3.0% 3.5% 4.0% 4.5% 5.0% Package 10 20 30 40 50 60 70 80 Tour Description Adventures in Canada Check Out the Czech Republic! Croatian Wonders Hong Kong, China Live it Up London Parisian Pleasures Roaming Rome Viva Espaa Departure Base Cost 6/11/2017 $1,699.00 6/4/2017 $1,799.00 6/11/2017 $1,899.00 6/18/2017 $1,949.00 6/18/2017 $1,699.00 6/25/2017 $1,749.00 6/4/2017 $1,849.00 6/25/2017 $1,799.00 European Excursions Agent Sales and Commissions Input Area Taxes and Fees 20% Loan APR 9% Months Per Year 12 Total Payments 3 Agent Name Avery Collins Avery McDonnough Ross Shannon Collins Ross McDonnough Ross Shannon Avery Kinsley Collins Avery McDonnough McDonnough Collins Kinsley Avery Ross Avery Ross Ross Collins Kinsley McDonnough Kinsley McDonnough Kinsley Avery McDonnough Collins Ross Collins Student ID 10001 10002 10003 10004 10005 10006 10007 10008 10009 10010 10011 10012 10013 10014 10015 10016 10017 10018 10019 10020 10021 10022 10023 10024 10025 10026 10027 10028 10029 10030 10031 10032 10033 10034 10035 Total for all trips: Average trip cost: Median trip cost: Tour Code 20 30 10 50 60 70 10 40 50 60 70 20 40 70 30 20 30 10 10 50 40 60 10 10 20 80 20 40 40 50 70 80 60 70 30 Trip Description Departure Date Ross Ross Shannon 10036 10037 10038 30 20 80 Summary Statistics Total for all trips: Average trip cost: Median trip cost: Lowest cost: Highest cost: Today's date: Base Cost ofTotal Trip Cost with Student Taxes PaymentAgent Plan Commission 2012 Total Sales by Agent January - June Avery Collins Kinsley McDonnough Ross Shannon January $ 3,671 $ 1,549 $ 2,996 $ 2,003 $ 4,038 $ 1,172 February $ 2,973 $ 992 $ 6,948 $ 4,190 $ 2,064 $ 866 March $ 4,017 $ 2,267 $ 4,205 $ 3,496 $ 7,015 $ 2,109 $ $ $ $ $ $ April 5,040 3,201 5,523 1,975 6,832 3,385 $ $ $ $ $ $ May 4,963 4,008 6,597 2,936 5,971 4,078 $ $ $ $ $ $ June 5,497 3,798 5,147 3,498 5,497 3,598 Trends Bonus Bonus $ 600 Project One: LetsGo Travel You work for a travel company, LetsGo Travel, that specializes in arranging travel accommodations for student tours and vacations in exciting destinations such as Canada, Rome, and the Czech Republic. You created a workbook to store agent names, student IDs, and tour codes. The workbook also contains a worksheet to store lookup tables. You need to complete the workbook for your manager's approval. 1. Lookup Tables The Lookup Tables worksheet contains two lookup tables: one to look up the base price to find the commission rate and the other table to look up the tour package code to find the tour description, departure date, and base cost. You need to assign a range name to each lookup table. a. Start Excel. Open the Excel file LetsGo_trips, briefly view the 3 worksheets (Lookup Tables, Data, and Summary) and then save the workbook as (your true) TRAVEL b. Make sure the Lookup Tables sheet is active. Assign the range name rates to the base price and commission range (Cell A1:B7). c. Assign the range name tours to the data for the package, tour description, departure, and base cost (Cell D1:G9). 2. Insert Functions and Formulas You need to insert lookup functions that look up the tour code, compare it to the lookup table, and then return the trip description, departure date, and base cost of the trip. Then you need to insert a formula to calculate the cost with taxes and fees, the monthly payment, and the agents' commissions. a. Click cell D13 on the Data sheet, and then insert a VLOOKUP function that looks up the tour code (Column C), compares it to the tours table, and returns the description. b. Click cell E13, and then insert a lookup function that looks up the tour code, compares it to the tours table, and returns the departure date. c. Click cell F13, and then insert a lookup function that looks up the tour code, compares it to the tours table, and returns the base cost of the trip. d. Click cell G13, and then insert a formula that adds taxes and fees to the base cost of the trip (in cell F13) by using the percentage value in the Input area. Use an absolute reference to the cell containing 20% in the input area. e. Click cell H13, and then insert the PMT function to calculate the payments for students who want to pay for their trips in three installments. Use the interest rate and months in the input area below the data. Use appropriate relative, mixed, and/or absolute cell references in the formula. Make sure the result is a positive value. f. Click cell I13, and then calculate the commission using the base cost of the trip and a VLOOKUP function that returns the commission rate based on the base cost of the trip using the rates lookup table. The function should then calculate the monetary value of the commission. g. Copy the formulas and functions down their respective columns. 3. Add Summary Statistics The Data worksheet contains a section for Summary Statistics. You need to insert functions to perform these calculations. Use the total cost including taxes and fees for the range in the functions. a. Insert a function to calculate the total for all trips in cell G5, the average trip cost in cell G6, and the median trip cost in cell G7. b. Insert a function to calculate the lowest trip cost in cell G8 and the highest trip cost in cell G9. c. Click cell G10, and then enter a function to display today's date. 4. Format Data You need to format the titles and numeric data in the Data sheet. In addition, you want to freeze the column labels so that they do not scroll offscreen. You also want to apply conditional formatting to emphasize values above the average value for the Total Cost with Taxes column. a. Merge and center the main title on the first row over all data columns on the Data sheet. Apply bold and 18 pt font size. b. Merge and center the subtitle on the second row over the data columns. c. Apply Currency number format to the monetary values in columns F, G, H, and I. d. Hide the Tour Code column. e. Wrap text in the range F12:I12. Set the column widths for these columns to 11, if necessary. Adjust the row height, if necessary. f. Freeze the panes so that the row of column labels does not scroll offscreen. g. Apply the Light Red Fill with Dark Red Text conditional formatting to values in the Total Cost with Taxes column when the values are above average. 5. Create Sparklines, Calculate Bonus The Summary sheet provides a six-month summary of sales. You want to insert sparklines to display trends for each agent, and then provide a $600 bonus if the sales were greater than the average combined sales. a. Create Line sparklines in column H in the Summary sheet to display six-month trends for each agent. Show the high point in each sparkline. b. Insert an IF function in column I that displays a $600 bonus if an agent's average sales are greater than the average of all sales for the six months. Use two nested AVERAGE functions in the logical _test argument of the IF function to make the comparison. 6. Create Footers for worksheets of Data and Summary a. Create a footer with your full name on the left side, the worksheet name in the center, and the file name on the right side of each sheet. 7. Final Page Setup a. Use Page Layout or Print Page Setup to set both worksheets, Data and Summary, to print in Landscape orientation with the grid lines, the row and column headings, and repeat the column headings row at top. Next preview your print page, make sure the data of the two worksheets (Data and Summary) appears over the whole page, change margins, and /or font size if necessary. b. Now Save the workbook. Make sure the file name is starting with your true last name and following your first name as LastnameFirstname_trips. For example, John Smith's project file name is: SmithJohn_trips. 8. Project Must Be: a. Check your project one more time. Be sure every step has been completed. Especially to see if all the final page setup has been done and done correctly. For example, Data worksheet should be displayed in two pages and Summary worksheet should be in one page. Every page should be layout properly (not too small only in half page or too large with no margins)
Step by Step Solution
There are 3 Steps involved in it
Step: 1

Get Instant Access to Expert-Tailored Solutions
See step-by-step solutions with expert insights and AI powered tools for academic success
Step: 2

Step: 3

Ace Your Homework with AI
Get the answers you need in no time with our AI-driven, step-by-step assistance
Get Started