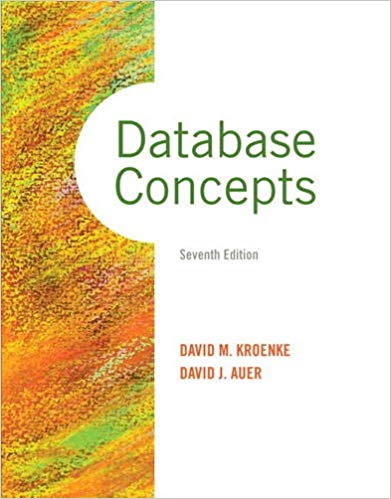Question
CAD 1200 COMPUTER AIDED DRAFTING I DOODLES B Purpose: This project is to introduce students to Layers and Linetypes. The drawing isnt as important as
CAD 1200 COMPUTER AIDED DRAFTING I DOODLES B Purpose: This project is to introduce students to Layers and Linetypes. The drawing isnt as important as getting accustomed to the way AutoCAD works and the commands that are available. All the commands in this project are frequently used in the real world except for Polygon and Limits. Limits however, is used in all the projects of this class as a tool to enlarge the drawing area before starting the drawing. Learning Objectives: Layers: 1. Make and name layers 2. Understand the Layer Properties columns in the Layers Properties Manager (except the last one New Viewport Freeze) 3. Switch between layers using the drop-down menu from the Layers panel on the Home tab of the ribbon. Linetypes: 1. Load and apply Linetypes to Layers 2. Adjust the Linetypes spacing (LTScale = Global Linetype Scale) 3. Refine individual lines by adjusting the local Linetype scale using the tools on the Properties panel Drawing Setup: Units: Decimal, Precision 2 decimals Limits: 36, 24 Layers: Name Color Linetype Line Weight *0 white continuous default A1 red dashed default B2 blue phantom default C3 cyan continuous default D4 green continuous default E5 white continuous 0.3mm NOTE: Linetypes must be loaded before they are assigned to Layers *AutoCAD default Layer is created when a drawing is opened.
Instructions: 1. Set Layer to A1 as the current layer A. Draw a LINE from 1,23 to 35,23 B. Change the LTSCALE to 5, notice what happens C. Change the LTSCALE to 2, notice what happens Note: LTSCALE can also be changed by accessing the Linetype Manager dialog box located by typing in LINETYPE to access the command. If the Show Details button is in the upper right-hand corner click it to see the Global Scale Factor. Changing the Global Scale Factor in this dialog box changes the LTSCALE variable. 2. Set Layer to C3 as the current layer. A. Choose the ARC icon and draw an arc in the upper left corner of the screen. (The default is the 3-point option) B. Click the arrow on the Draw panel next to ARC and draw several more arcs in the same area using different options. (Similar to those shown on page 3) 4. Set Layer to D4 as the current layer. A. Use the RECTANGLE command to draw a rectangle from 3,7 to 8,10 B. Draw a SPLINE with at least 5 points below the rectangle. C. Draw a LINE from 13,5 to @5,0 D. OFFSET this line twice below itself at 1 unit spacing E. Use the LENTGHEN command, Dynamic option, to increase the length of the middle line and decrease the length of the lower line. 5. Draw two DONUTs with an inside diameter of 0.5 and an outside diameter of 2.0 with their centers at 19,20 and 22,20. A. Change the inside diameter to 0.0 and draw 2 more with centers at 25,20 and 28,20. 6. Draw two ELLIPSE below the DONUTS. Use the default option, axis endpoints to draw the first one, then select the center and axis end option to draw the second one. 7. Put a POINT at 34, 20. A. Use the POINT STYLE command under the Utilities panel, change to a different point style and if it does not update automatically use the REGEN command. B. Change point styles several times and if it does not update automatically use the REGEN command. 8. Set Layer E5 as current and ZOOM .8x. A. Draw a Polyline (PLINE) with a Width of 0.05 from 0,0 to 36,0 to 36,24 to 0,24 to CLOSE. B. ZOOM extents 9. Set Layer B2 as current. A. Draw a LINE from 20,7 to 30,7 to 30,13 to 25,13 to 25,10 to 20,10 to CLOSE Use the STRETCH command to make the right side of the figure 2 units large
Step by Step Solution
There are 3 Steps involved in it
Step: 1

Get Instant Access to Expert-Tailored Solutions
See step-by-step solutions with expert insights and AI powered tools for academic success
Step: 2

Step: 3

Ace Your Homework with AI
Get the answers you need in no time with our AI-driven, step-by-step assistance
Get Started