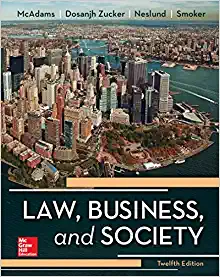Answered step by step
Verified Expert Solution
Question
1 Approved Answer
Can someone please complete these spreadsheets for me? Week 10 Topics covered: Named ranges, recording MACROS, assigning macros to buttons, data validation lists, sparklines, inserting
Can someone please complete these spreadsheets for me?
 Week 10 Topics covered: Named ranges, recording MACROS, assigning macros to buttons, data validation lists, sparklines, inserting comments in cells, VBA User forms Ted Evans is the sales director for ACME Footwear, an athletic shoe retailer based in Oklahoma. Ted has created workbooks to track sales of different types of athletic shoes through various distribution channels. He has asked you to enhance the workbooks, using data validation and macros, to make the workbook easier to use, and wants you to create a user form to easily enter data records. PART 1 Use the file: Week 10 Project PART 1.xlsm o This file has a .xlsm extension, indicating it is an Excel Macro-Enabled Workbook. (To complete this project you will need to display the Developer tab. ) Go to the Summary worksheet and unprotect the worksheet. (Found in the REVIEW ribbon). Create the defined name for the following ranges: Use the defined name Retail_Baseball for the range B5:E5. (To define a name go to the FORMULAS RIBBON and \"Define Name\" in the Name Manager section of the ribbon.) Use the defined name Retail_Basketball for the range B6:E6. Use the defined name Retail_Football for the range B7:E7. Delete the defined name Totals assigned to the range F5:F28. (Go to the Name Manager to do this.) Using the Name Manager, edit the defined name RetailSalesTotals (which represents the range B11:E11), so that the name is shortened to Retail and then select the range B11:E11 in the Summary worksheet, confirming that it's defined name Retail is appearing in the Name box (top left). Enter formulas using the SUM function and defined names in the range F21:F23 as described below: In cell F21, use the SUM function to total values in the defined range Catalog_Baseball. In cell F22, use the SUM function to total the values in the defined range Catalog_Basketball. In cell F23, use the SUM function to total the values in the defined range Catalog_Football. Insert the following comment into cell A9: Other shoes include cross-training and hiking shoes. (including the period). (Right-click on the cell.) Remove any pre-existing text in the comment. Hide the comment. Edit the comment in cell A20 by changing 2017 to 2018. The comment should read as follows: Catalog sales to be discontinued in 2018. Hide the comment. Create a macro button in cell H2, directly below the Show Sparklines button. (Go to the Developer ribbon and click on Design Mode. Insert a Form Control Button. When you draw the button an \"Assign Macro\" window should pop up. Assign the macro ClearSparklines to the button. Change the button label to Clear Sparklines. (Double-click the button.) Run the ClearSparklines macro. Make sure the Use Relative References option is not selected in the Developer tab. Then record a macro named ShowSparklines stored in the current workbook with the description Displays sparkline charts for each row of sales data and the keyboard shortcut ctrl + t. With the macro recording, complete the following actions: Select the range G5:G28. On the ribbon, click the INSERT tab. In the Sparklines group, click the Column button. In the Create Sparklines dialog box, enter the range B5:E28 in the Data Range box. (Hint: The Location Range box should already contain the range G5:G28.) Click the OK button. Click the Stop Recording button in the Code group on the DEVELOPER tab. Assign the ShowSparklines macro to the Show Sparklines button in cell H1. (Right-click the button and assign the macro.) Confirm your macro works as expected by switching to the Forecast worksheet and running the ShowSparklines macro you just recorded. (Hint: Use the keyboard shortcut ctrl + t to run your macro.) The sparklines should appear in the Forecast sheet! Data Entry Form Go to the Data Entry worksheet. Unlock the cells in the range C5:C13. (Select the cells, right-click, Format Cells... protection tab, clear the Locked checkbox.) Select the range B5:C13 and create defined names for the range using the Create from Selection option. (Formulas ribbon.) The names will be located in the left column in this range. Assign the ClearAll macro to the Clear All macro button in cell C2. Go to the Developer Ribbon and click on Macros. Edit the ClearAll macro. In the ClearAll macro VBA code, change the range used in the code to the range C5:C13. The final line of code should read: Range("C5:C13").Select (see Figure 3 below for details). Run the ClearAll macro, by clicking the button, to confirm that the macro erases the values in range C5:C13. Insert a new sheet called LISTS to hold the lists of categories, distribution channels, and sales periods. In cell A1 of your new sheet enter \"Categories\" and in A2 thru A7 enter the categories (Baseball, etc.). In cell B1, enter \"Distribution Channels\" and in cells B2 thru B4 enter the channels (Retail Stores, etc.). In cell C1 enter \"Sales Periods\
Week 10 Topics covered: Named ranges, recording MACROS, assigning macros to buttons, data validation lists, sparklines, inserting comments in cells, VBA User forms Ted Evans is the sales director for ACME Footwear, an athletic shoe retailer based in Oklahoma. Ted has created workbooks to track sales of different types of athletic shoes through various distribution channels. He has asked you to enhance the workbooks, using data validation and macros, to make the workbook easier to use, and wants you to create a user form to easily enter data records. PART 1 Use the file: Week 10 Project PART 1.xlsm o This file has a .xlsm extension, indicating it is an Excel Macro-Enabled Workbook. (To complete this project you will need to display the Developer tab. ) Go to the Summary worksheet and unprotect the worksheet. (Found in the REVIEW ribbon). Create the defined name for the following ranges: Use the defined name Retail_Baseball for the range B5:E5. (To define a name go to the FORMULAS RIBBON and \"Define Name\" in the Name Manager section of the ribbon.) Use the defined name Retail_Basketball for the range B6:E6. Use the defined name Retail_Football for the range B7:E7. Delete the defined name Totals assigned to the range F5:F28. (Go to the Name Manager to do this.) Using the Name Manager, edit the defined name RetailSalesTotals (which represents the range B11:E11), so that the name is shortened to Retail and then select the range B11:E11 in the Summary worksheet, confirming that it's defined name Retail is appearing in the Name box (top left). Enter formulas using the SUM function and defined names in the range F21:F23 as described below: In cell F21, use the SUM function to total values in the defined range Catalog_Baseball. In cell F22, use the SUM function to total the values in the defined range Catalog_Basketball. In cell F23, use the SUM function to total the values in the defined range Catalog_Football. Insert the following comment into cell A9: Other shoes include cross-training and hiking shoes. (including the period). (Right-click on the cell.) Remove any pre-existing text in the comment. Hide the comment. Edit the comment in cell A20 by changing 2017 to 2018. The comment should read as follows: Catalog sales to be discontinued in 2018. Hide the comment. Create a macro button in cell H2, directly below the Show Sparklines button. (Go to the Developer ribbon and click on Design Mode. Insert a Form Control Button. When you draw the button an \"Assign Macro\" window should pop up. Assign the macro ClearSparklines to the button. Change the button label to Clear Sparklines. (Double-click the button.) Run the ClearSparklines macro. Make sure the Use Relative References option is not selected in the Developer tab. Then record a macro named ShowSparklines stored in the current workbook with the description Displays sparkline charts for each row of sales data and the keyboard shortcut ctrl + t. With the macro recording, complete the following actions: Select the range G5:G28. On the ribbon, click the INSERT tab. In the Sparklines group, click the Column button. In the Create Sparklines dialog box, enter the range B5:E28 in the Data Range box. (Hint: The Location Range box should already contain the range G5:G28.) Click the OK button. Click the Stop Recording button in the Code group on the DEVELOPER tab. Assign the ShowSparklines macro to the Show Sparklines button in cell H1. (Right-click the button and assign the macro.) Confirm your macro works as expected by switching to the Forecast worksheet and running the ShowSparklines macro you just recorded. (Hint: Use the keyboard shortcut ctrl + t to run your macro.) The sparklines should appear in the Forecast sheet! Data Entry Form Go to the Data Entry worksheet. Unlock the cells in the range C5:C13. (Select the cells, right-click, Format Cells... protection tab, clear the Locked checkbox.) Select the range B5:C13 and create defined names for the range using the Create from Selection option. (Formulas ribbon.) The names will be located in the left column in this range. Assign the ClearAll macro to the Clear All macro button in cell C2. Go to the Developer Ribbon and click on Macros. Edit the ClearAll macro. In the ClearAll macro VBA code, change the range used in the code to the range C5:C13. The final line of code should read: Range("C5:C13").Select (see Figure 3 below for details). Run the ClearAll macro, by clicking the button, to confirm that the macro erases the values in range C5:C13. Insert a new sheet called LISTS to hold the lists of categories, distribution channels, and sales periods. In cell A1 of your new sheet enter \"Categories\" and in A2 thru A7 enter the categories (Baseball, etc.). In cell B1, enter \"Distribution Channels\" and in cells B2 thru B4 enter the channels (Retail Stores, etc.). In cell C1 enter \"Sales Periods\ Step by Step Solution
There are 3 Steps involved in it
Step: 1

Get Instant Access to Expert-Tailored Solutions
See step-by-step solutions with expert insights and AI powered tools for academic success
Step: 2

Step: 3

Ace Your Homework with AI
Get the answers you need in no time with our AI-driven, step-by-step assistance
Get Started