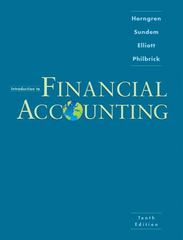Answered step by step
Verified Expert Solution
Question
1 Approved Answer
can u please create a xero id and compute the calculations by entering all the derisred values by following the instructions given below MPA 701
can u please create a xero id and compute the calculations by entering all the derisred values by following the instructions given below
 MPA 701 ACCOUNTING T3 2016 Assessment Task 3 Part A- A computerised and manual case study (Individual Task) DUE DATE AND TIME: Week 9, Sunday 22nd January 2017, 11:59pm (AEST) PERCENTAGE OF FINAL GRADE: 15% consists of a computerised task (10 marks) and a manual task (5 marks). Learning Outcome Details Unit Learning Outcome (ULO) Graduate Learning Outcome (GLO) ULO 2: This assessment task enables students to apply general purpose financial reporting knowledge to recognize financial transactions and record them in journals and ledgers; incorporate end of the year adjustments; and prepare financial statements of small and medium scale business organisations. ULO 3: Record business transactions and prepare financial statements using an accounting software (XERO), in small and medium scale business organisations. GLO1: Discipline-specific knowledge and capabilities GLO3: Digital Literacy GLO5: Problem solving GLO6: Self-management skills Assessment Feedback Students who submit their work by the due date will receive their marks and feedback on CloudDeakin on within 15 working days Assessment Due date and Form of Submission The assignment data will be released on the beginning of the week 9 or earlier. It is due Sunday of week 9, through online submissions Requirements Assessment Task 3 - Part A is in two sections, a set of financial records compiled using Xero software and a manual set of financial records. The computerised set must be completed using Xero. You are required to create a Xero file. The manual set must be completed on the individual PROFORMA provided. The \"A SEAT IN THE SUN-Proforma\" document is located in the 'Assessment Task 3' folder. All figures in the manual set of financial records can be recorded to the nearest whole dollar. Page | 1 Case Study Data A SEAT IN THE SUN is a small business selling garden furniture. It is located at 111 Garden Parade, Gardenvale. The business is owned and managed by George Green and his family. The business structure is a proprietary limited company, with 150,000 issued and paid up shares $2 par value. The business sells stock for cash and credit. George offers credit on terms Net 30 days. The credit rating for each customer is checked before the goods are supplied. Delivery charges are built into the price of the products sold. All purchases are made on credit. George tries to pay all suppliers within the credit terms given so that no interest charges are incurred. No interest is charged to debtors. It is not expected that there will be any increases in prices either from the supplier or to the customer during the period. The business offers 3 lines of stock for sale - Teak tables and chairs, swings, and garden seats. Stocks are held in a warehouse at the rear of the shop so that a close eye can be kept on the movement of each line. Due to the work load involved in running the business, George has recruited two employees who are paid twice a month to assist him with the business operation. George has decided to use Xero to record the financial transactions of the business. To check the business' transition to Xero, George has decided to maintain a manual set of financial records for September as well as using Xero. The financial year for the business ends on 31st August 2016. Page | 2 The Statement of Financial Position of 'A SEAT IN THE SUN' at 31 August 2016 is as follows: A SEAT IN THE SUN STATEMENT OF FINANCIAL POSITION AS AT 31 AUGUST 2016 CURRENT ASSETS Cash at Bank - Venture Bank Loan to shareholders Accounts Receivable Inventory 13,270 15,000 37,590 47,950 113,810 NON CURRENT ASSETS Motor Vehicle at Cost Less Accumulated Depreciation Office Equipment Less Accumulated Depreciation Building TOTAL ASSETS CURRENT LIABILITIES Accounts Payable Tax payable Final Dividend Payable 50,000 31,000 26,000 10,000 19,000 16,000 400,000 435,000 $548,810 44,670 18,030 6,010 68,710 NON CURRENT LIABILITIES Loan - Venture Bank OWNER'S EQUITY Issued and paid up Capital Retained Earnings LIABILITIES AND EQUITY 120,000 300,000 60,100 360,100 $548,810 Page | 3 Details of the inventory, accounts receivable and accounts payable as at 31st August 2016 are as follows: SCHEDULE OF INVENTORY ON HAND AT 31 AUGUST 2016 CODE DESCRIPTION TTC SWI GDS Teak table & chairs Swing Garden seat NUMBER ON HAND 10 12 15 UNIT COST (EXCLUDING GST) $ 2,800 850 650 VALUE $ SELLING PRICE (INCLUDING GST) $ 5,600 1,700 1,300 28,000 10,200 9,750 $47,950 In September, A SEAT IN THE SUN will be stocking a new item - Wrought iron tables, cost $2,500, selling price $5,500. Stock code - WIT. SCHEDULE OF ACCOUNTS RECEIVABLE AT 31 AUGUST 2016 DEBTOR Rehabilitation Hospital Columb's College Mt Eliza Geriatric Centre T Roche ADDRESS 75 Tyabb Road, Mornington 300 Two Hills Rd, Mt Eliza 120 Mt Eliza Rd, Westernport 72 Main Road, Main Ridge AMOUNT 13,560 18,450 5,200 380 $37,590 SCHEDULE OF ACCOUNTS PAYABLE AT 31 AUGUST 2016 CREDITOR Timber Imports Aluminium Supplies Outdoor Living ADDRESS 200 Broad Street, Port Melbourne 230 South Road, Bentleigh Sylvan Road, Ferntree Gully AMOUNT 9,540 22,140 12,990 $44,670 Page | 4 Transactions for the Month of September 2016 1/09/2016 - Insurance for a 12 month period was paid to AMP Insurance amounting to $1,320 including GST with chq. No. 8216. The policy runs from 1st September 2016 to 31st August 2017. 1/09/2016 - Paid amount owing to Australian Taxation Office at 31 August with chq. No. 8217. 5/09/2016 - Sold to The Australian Academy 1 Teak table & chairs at $5,600 (GST inclusive) each and 3 Garden seat at $1,300 (GST inclusive) each on Invoice No. 408. 6/09/2016 - Purchased 3 set Teak table & chairs at $3,080 (GST inclusive) each and 10 Garden Seat at $715 (GST inclusive) each from Timber Imports, n/30, invoice No. S2279. 6/09/2016 - Paid Timber Imports $9,540 in full settlement of the outstanding balance for August purchases with chq. No. 8218 (no discount applied). 7/09/2016 - Received a cheque from Rehabilitation Hospital for $13,560 in full settlement of August account outstanding (no discount). 9/09/2016 - Paid $7,200 to Instant Press for September stationery expenses with chq. No. 8219. 12/09/2016 - Returned 1 set Teak table & chairs to Timber Imports at $3,080, GST inclusive as it was damaged and Timber Imports issued a Credit Note No. 336 for this amount. 13/09/2016 - Paid Venture Bank $6,500 ($6,000 principal and $500 interest) instalment on bank loan with chq. No. 8220. 14/09/2016 - Received a cheque from Mt Eliza Geriatric Centre for $5,200 in full settlement of August account outstanding (no discount). 15/09/2016 - Purchased 3 Swing at $935 (GST inclusive) each from Aluminium Supplies, n/30, invoice No. 04018. 16/09/2016 - Paid two weeks wages to employees $5,000 by direct debit (Gross $6,000, PAYG $1,000). 18/09/2016 - Paid the outstanding dividend to shareholders $6,010 chq. No. 8221. 18/09/2016 - Purchased 5 Wrought iron table at $2,750 (GST inclusive) each from Outdoor Living, n/30, invoice No. 41796. 19/09/2016 - Cash sale of 2 Wrought iron table at $5,500 (GST inclusive) each and 1 Garden seat $1,300 (GST inclusive) each, on invoice No. 522. 20/09/2016 - Purchased 6 Wrought iron table at $2,750 (GST inclusive) each from HK Imports (260 Ridge Road, Port Melbourne), n/30, invoice No. S2298. Page | 5 21/09/2016 - Received a cheque from Columb's College for $18,450 in full settlement of August account outstanding (no discount). 22/09/2016 - Sold to Bellarine College (200 Queenscliff Road, Port Melbourne) 4 Wrought iron table at $5,500 (GST inclusive) each and 3 Garden seat at $1,300 (GST inclusive) each on Invoice No. 409. 23/09/2016 - Paid Outdoor Living $12,990 in full settlement of the outstanding balance for August account with chq. No. 8222 (no discount applied). 26/09/2016 - Sold to Rehabilitation Hospital 3 Swing at $1,700 (GST inclusive) each and 8 Garden seat at $1,300 (GST inclusive) each on Invoice No. 410. 29/09/2016 - Sold to Balwyn Community Centre (51 Watson Street, Kew) 1 set Teak table & chairs at $5,600 (GST inclusive) each and 2 Garden seat at $1,300 (GST inclusive) each on Invoice No. 411. 30/09/2016 - Issued a credit note (No. CN882) to The Australia Academy for returning 1 Garden seat at $1,300 (GST inclusive). 30/09/2016 - Paid Caltex Service $1,280(GST inclusive) for September petrol expenses with chq. No. 8223. 30/09/2016 - Paid Leader Press $16,500 including GST for October to December advertising expenses with chq. No. 8224. ADDITIONAL INFORMATION AT 30 SEPTEMBER 2016 1. Depreciation is to be charged for September as follows: Motor Vehicle on the reducing balance method at 19.2% per annum, assuming there is no residual value. Office equipment on the straight line method at 15% per annum, assuming there is no residual value. Building on the straight line method at 9% per annum assuming there is no residual value. 2. Wages owing at 30 September $5000 (Gross $6,000, PAYG $1,000). 3. There is an unpaid accounting account at 30 September 2016, $6540 (GST Inclusive). 4. Notification has been received that T Roche has been declared bankrupt on 30 September. 5. Cash was received for a further 20,000 shares, $2 each on 30 September 2016. 6. The Loan to Shareholders is expected to be outstanding for less than 12 months. In accordance with obligations to Taxation Law, reasonable interest will be charged on this loan and it has been decided to charge 12% p.a. on the outstanding debt. 7. You must record any other adjustments that are relevant, e.g.: advertising, insurance. Page | 6 REQUIRED: Computerised Records Using Xero In this part you process recording of the transactions using Xero. Xero is a cloud-based computerised accounting package. There are detailed video instructions on creating your Xero file and recording transactions in Xero available on CloudDeakin. It is highly recommended that you watch these before undertaking this section. Using your internet browser click on https://www.xero.com/au/teaching-accounting/ 1. Complete the required information. 2. Xero will send you an email which allows you to activate your account. 3. Once you log onto Xero, Select Settings, General Setting, Organisation Setting 4. Complete the following information: Display Name: A SEAT IN THE SUN - Your name (For example A SEAT IN THE SUN - Ali Yaftian) Legal Trading Name: A SEAT IN THE SUN - Your name (For example A SEAT IN THE SUN Ali Yaftian) Line of business: Retail Organisation type: Sole Trader ABN: leave blank The reminder of the form does not need to be completed for the purposes of the assignment. 5. Return to General Setting, click Chart of Accounts. Xero has suggested a range of accounts for your use. The account names may be slightly different to those you need to create when you are recording. This is okay, you do not need to standardise the names. Additional accounts will need to be added. To add new accounts, Click on new accounts and complete the necessary information. 6. Return to General Settings and select financial settings. Check that the financial yearend is 30 June. The tax defaults for both sales and purchases should read \"tax inclusive\". Change these details if necessary. 7. Return to general settings. 8. Select Conversion Balances. Click on conversion date and change the month to September (this means you will enter the opening balances based on the 31 August closing balances). Save. Page | 7 9. Click on Add Comparative Balances (if necessary click on \"Show all accounts\"). Enter the opening balances by account from the opening Statement of Financial Position in the appropriate debit/credit column. Xero operates with only one GST account - \"GST Clearing\". Make sure the opening balances debits and credits are equal to each other. Save. 10. A new window will open that requires you to enter the opening balances for individual debtors and then creditors. Enter each debtor, the amount owning and the date of the transaction. Repeat for creditors. 11. Go to Accounts, Select inventory. Click on Add new item and create each inventory account. Then import opening inventory balances using the wizard available in Xero. You are now ready to start entering the transaction data into Xero. You should record transactions in date order. This is critically important for any inventory transactions (sales and purchases) as Xero calculates the value of inventory using the moving weighted average method. It is easiest to enter sales, purchases and cash transactions through the dashboard. Please note: you will have a free 30 day access to Xero. If you have already registered for Xero and started your practice with creating the practice case, the 30 day access will be only applied to that practice case from the date you have created that file. To do your assignment you don't need to delete the practice and add new information, you have to create a new company for your assignment in week 9. To create a new organization in Xero, you have to click on "Home" option on top menu (you can get access to "Home" option from Account) of Xero and then click on green button "Add an organisation". Manual Preparation of Financial Records Use the 'A SEAT IN THE SUN - Proforma Journal & Ledgers' file to complete manual set of the assignment. This file contains the journals, some subsidiary ledgers and some general ledger accounts. Note that this file is supplied in \"word\" format so that you can adjust the columns or add ledgers if you wish to do so. 1. Using the information provided (the same information used for the computerised part) record all transactions for the month of September in the general journal. 2. Prepare Accounts Receivable subsidiary ledgers (only). 3. Prepare Cash at Bank, Accounts Receivable and Inventory general Ledger accounts (Only for these three accounts). Page | 8 Submission Instructions 1. This assignment is to be submitted ONLINE ONLY (You are NOT required to submit a hard copy). 2. You must type your answer onto the PROFORMA document provided for the manual set. 3. The completed PROFORMA for the manual set, and two pdf files for the computerised set must be submitted into the allocated area on CloudDeakin under the Assessment folder. 4. You are not required to upload an Assignment Cover Sheet. You will complete a Plagiarism declaration when you access the Dropbox. 5. You are allowed to make resubmissions within the submission period. Please note that your last submission overwrites previous submissions, however this must be submitted before the DUE DATE. You must keep a backup copy of every assignment you submit, until the marked assignment has been returned to you. In the unlikely event that one of your assignments is misplaced, you will need to submit your backup copy. Any work you submit may be checked by electronic or other means for the purposes of detecting collusion and/or plagiarism. When you are required to submit an assignment through your CloudDeakin unit site, you will receive an email to your Deakin email address confirming that it has been submitted. You should check that you can see your assignment in the Submissions view of the Assignment dropbox folder after upload, and check for, and keep, the email receipt for the submission. Submitting Assessment Task Part 'A' and Part 'B' YOU WILL BE SUBMITTING 3 .pdf FILES FOR ASSSESSMENT TASK 3 -PART A: 1. Proforma Journal and Ledgers (Word file should be converted to a .pdf file). 2. Trial Balance .pdf file (From XERO) 3. Journal Report .pdf file (From XERO) To submit files from the CloudDeakin top menu: 1. 2. 3. 4. Select "Assessment", \"Assignments\" Select "Assessment Task 3 Part A _ Proforma (Manual).pdf file\" Select "Add a file" Select "Browse" and then choose your \"Proforma Journal & Ledgers\" pdf file (make sure that your file name includes Proforma, your name and student ID as part of the pdf file name). 5. Select "Submit". 6. Select "Assessment", \"Assignments\" second time Page | 9 7. Select "Assessment Task 3-Trial Balance (Xero)\" 8. Select "Add a file" 9. Select "Browse" and then choose your Trial Balance.pdf file (make sure that your file name includes Trial Balance, your name and student ID as part of the .pdf file name). 10. Select "Submit". 11. Select "Assessment", "Assignments" third time 12. Select "Assessment Task 3-Journal Report (Xero)" 13. Select "Add a file" 14. Select "Browse" and then choose your Journal Report.pdf file (make sure that your file name includes Journal Report, your name and student ID as part of the .pdf file name) 15. Select "Submit" YOU WILL BE SUBMITTING 1 WORD DOCUMENT FILE FOR ASSSESSMENT TASK 3 -PART B: 16. Select "Submit". 17. Select "Assessment", "Assignments" forth time 18. Select "Assessment Task 3-Part B" 19. Select "Add a file" 20. Select "Browse" and then choose your Part B Word file (make sure that your file name includes Journal Report, your name and student ID as part of the .pdf file name) Both parts of the assessment task must be submitted before Sunday 22nd January 2017 - 11:30pm (AEST). Only the online submissions via CloudDeakin within the submission period will be marked. Page | 10
MPA 701 ACCOUNTING T3 2016 Assessment Task 3 Part A- A computerised and manual case study (Individual Task) DUE DATE AND TIME: Week 9, Sunday 22nd January 2017, 11:59pm (AEST) PERCENTAGE OF FINAL GRADE: 15% consists of a computerised task (10 marks) and a manual task (5 marks). Learning Outcome Details Unit Learning Outcome (ULO) Graduate Learning Outcome (GLO) ULO 2: This assessment task enables students to apply general purpose financial reporting knowledge to recognize financial transactions and record them in journals and ledgers; incorporate end of the year adjustments; and prepare financial statements of small and medium scale business organisations. ULO 3: Record business transactions and prepare financial statements using an accounting software (XERO), in small and medium scale business organisations. GLO1: Discipline-specific knowledge and capabilities GLO3: Digital Literacy GLO5: Problem solving GLO6: Self-management skills Assessment Feedback Students who submit their work by the due date will receive their marks and feedback on CloudDeakin on within 15 working days Assessment Due date and Form of Submission The assignment data will be released on the beginning of the week 9 or earlier. It is due Sunday of week 9, through online submissions Requirements Assessment Task 3 - Part A is in two sections, a set of financial records compiled using Xero software and a manual set of financial records. The computerised set must be completed using Xero. You are required to create a Xero file. The manual set must be completed on the individual PROFORMA provided. The \"A SEAT IN THE SUN-Proforma\" document is located in the 'Assessment Task 3' folder. All figures in the manual set of financial records can be recorded to the nearest whole dollar. Page | 1 Case Study Data A SEAT IN THE SUN is a small business selling garden furniture. It is located at 111 Garden Parade, Gardenvale. The business is owned and managed by George Green and his family. The business structure is a proprietary limited company, with 150,000 issued and paid up shares $2 par value. The business sells stock for cash and credit. George offers credit on terms Net 30 days. The credit rating for each customer is checked before the goods are supplied. Delivery charges are built into the price of the products sold. All purchases are made on credit. George tries to pay all suppliers within the credit terms given so that no interest charges are incurred. No interest is charged to debtors. It is not expected that there will be any increases in prices either from the supplier or to the customer during the period. The business offers 3 lines of stock for sale - Teak tables and chairs, swings, and garden seats. Stocks are held in a warehouse at the rear of the shop so that a close eye can be kept on the movement of each line. Due to the work load involved in running the business, George has recruited two employees who are paid twice a month to assist him with the business operation. George has decided to use Xero to record the financial transactions of the business. To check the business' transition to Xero, George has decided to maintain a manual set of financial records for September as well as using Xero. The financial year for the business ends on 31st August 2016. Page | 2 The Statement of Financial Position of 'A SEAT IN THE SUN' at 31 August 2016 is as follows: A SEAT IN THE SUN STATEMENT OF FINANCIAL POSITION AS AT 31 AUGUST 2016 CURRENT ASSETS Cash at Bank - Venture Bank Loan to shareholders Accounts Receivable Inventory 13,270 15,000 37,590 47,950 113,810 NON CURRENT ASSETS Motor Vehicle at Cost Less Accumulated Depreciation Office Equipment Less Accumulated Depreciation Building TOTAL ASSETS CURRENT LIABILITIES Accounts Payable Tax payable Final Dividend Payable 50,000 31,000 26,000 10,000 19,000 16,000 400,000 435,000 $548,810 44,670 18,030 6,010 68,710 NON CURRENT LIABILITIES Loan - Venture Bank OWNER'S EQUITY Issued and paid up Capital Retained Earnings LIABILITIES AND EQUITY 120,000 300,000 60,100 360,100 $548,810 Page | 3 Details of the inventory, accounts receivable and accounts payable as at 31st August 2016 are as follows: SCHEDULE OF INVENTORY ON HAND AT 31 AUGUST 2016 CODE DESCRIPTION TTC SWI GDS Teak table & chairs Swing Garden seat NUMBER ON HAND 10 12 15 UNIT COST (EXCLUDING GST) $ 2,800 850 650 VALUE $ SELLING PRICE (INCLUDING GST) $ 5,600 1,700 1,300 28,000 10,200 9,750 $47,950 In September, A SEAT IN THE SUN will be stocking a new item - Wrought iron tables, cost $2,500, selling price $5,500. Stock code - WIT. SCHEDULE OF ACCOUNTS RECEIVABLE AT 31 AUGUST 2016 DEBTOR Rehabilitation Hospital Columb's College Mt Eliza Geriatric Centre T Roche ADDRESS 75 Tyabb Road, Mornington 300 Two Hills Rd, Mt Eliza 120 Mt Eliza Rd, Westernport 72 Main Road, Main Ridge AMOUNT 13,560 18,450 5,200 380 $37,590 SCHEDULE OF ACCOUNTS PAYABLE AT 31 AUGUST 2016 CREDITOR Timber Imports Aluminium Supplies Outdoor Living ADDRESS 200 Broad Street, Port Melbourne 230 South Road, Bentleigh Sylvan Road, Ferntree Gully AMOUNT 9,540 22,140 12,990 $44,670 Page | 4 Transactions for the Month of September 2016 1/09/2016 - Insurance for a 12 month period was paid to AMP Insurance amounting to $1,320 including GST with chq. No. 8216. The policy runs from 1st September 2016 to 31st August 2017. 1/09/2016 - Paid amount owing to Australian Taxation Office at 31 August with chq. No. 8217. 5/09/2016 - Sold to The Australian Academy 1 Teak table & chairs at $5,600 (GST inclusive) each and 3 Garden seat at $1,300 (GST inclusive) each on Invoice No. 408. 6/09/2016 - Purchased 3 set Teak table & chairs at $3,080 (GST inclusive) each and 10 Garden Seat at $715 (GST inclusive) each from Timber Imports, n/30, invoice No. S2279. 6/09/2016 - Paid Timber Imports $9,540 in full settlement of the outstanding balance for August purchases with chq. No. 8218 (no discount applied). 7/09/2016 - Received a cheque from Rehabilitation Hospital for $13,560 in full settlement of August account outstanding (no discount). 9/09/2016 - Paid $7,200 to Instant Press for September stationery expenses with chq. No. 8219. 12/09/2016 - Returned 1 set Teak table & chairs to Timber Imports at $3,080, GST inclusive as it was damaged and Timber Imports issued a Credit Note No. 336 for this amount. 13/09/2016 - Paid Venture Bank $6,500 ($6,000 principal and $500 interest) instalment on bank loan with chq. No. 8220. 14/09/2016 - Received a cheque from Mt Eliza Geriatric Centre for $5,200 in full settlement of August account outstanding (no discount). 15/09/2016 - Purchased 3 Swing at $935 (GST inclusive) each from Aluminium Supplies, n/30, invoice No. 04018. 16/09/2016 - Paid two weeks wages to employees $5,000 by direct debit (Gross $6,000, PAYG $1,000). 18/09/2016 - Paid the outstanding dividend to shareholders $6,010 chq. No. 8221. 18/09/2016 - Purchased 5 Wrought iron table at $2,750 (GST inclusive) each from Outdoor Living, n/30, invoice No. 41796. 19/09/2016 - Cash sale of 2 Wrought iron table at $5,500 (GST inclusive) each and 1 Garden seat $1,300 (GST inclusive) each, on invoice No. 522. 20/09/2016 - Purchased 6 Wrought iron table at $2,750 (GST inclusive) each from HK Imports (260 Ridge Road, Port Melbourne), n/30, invoice No. S2298. Page | 5 21/09/2016 - Received a cheque from Columb's College for $18,450 in full settlement of August account outstanding (no discount). 22/09/2016 - Sold to Bellarine College (200 Queenscliff Road, Port Melbourne) 4 Wrought iron table at $5,500 (GST inclusive) each and 3 Garden seat at $1,300 (GST inclusive) each on Invoice No. 409. 23/09/2016 - Paid Outdoor Living $12,990 in full settlement of the outstanding balance for August account with chq. No. 8222 (no discount applied). 26/09/2016 - Sold to Rehabilitation Hospital 3 Swing at $1,700 (GST inclusive) each and 8 Garden seat at $1,300 (GST inclusive) each on Invoice No. 410. 29/09/2016 - Sold to Balwyn Community Centre (51 Watson Street, Kew) 1 set Teak table & chairs at $5,600 (GST inclusive) each and 2 Garden seat at $1,300 (GST inclusive) each on Invoice No. 411. 30/09/2016 - Issued a credit note (No. CN882) to The Australia Academy for returning 1 Garden seat at $1,300 (GST inclusive). 30/09/2016 - Paid Caltex Service $1,280(GST inclusive) for September petrol expenses with chq. No. 8223. 30/09/2016 - Paid Leader Press $16,500 including GST for October to December advertising expenses with chq. No. 8224. ADDITIONAL INFORMATION AT 30 SEPTEMBER 2016 1. Depreciation is to be charged for September as follows: Motor Vehicle on the reducing balance method at 19.2% per annum, assuming there is no residual value. Office equipment on the straight line method at 15% per annum, assuming there is no residual value. Building on the straight line method at 9% per annum assuming there is no residual value. 2. Wages owing at 30 September $5000 (Gross $6,000, PAYG $1,000). 3. There is an unpaid accounting account at 30 September 2016, $6540 (GST Inclusive). 4. Notification has been received that T Roche has been declared bankrupt on 30 September. 5. Cash was received for a further 20,000 shares, $2 each on 30 September 2016. 6. The Loan to Shareholders is expected to be outstanding for less than 12 months. In accordance with obligations to Taxation Law, reasonable interest will be charged on this loan and it has been decided to charge 12% p.a. on the outstanding debt. 7. You must record any other adjustments that are relevant, e.g.: advertising, insurance. Page | 6 REQUIRED: Computerised Records Using Xero In this part you process recording of the transactions using Xero. Xero is a cloud-based computerised accounting package. There are detailed video instructions on creating your Xero file and recording transactions in Xero available on CloudDeakin. It is highly recommended that you watch these before undertaking this section. Using your internet browser click on https://www.xero.com/au/teaching-accounting/ 1. Complete the required information. 2. Xero will send you an email which allows you to activate your account. 3. Once you log onto Xero, Select Settings, General Setting, Organisation Setting 4. Complete the following information: Display Name: A SEAT IN THE SUN - Your name (For example A SEAT IN THE SUN - Ali Yaftian) Legal Trading Name: A SEAT IN THE SUN - Your name (For example A SEAT IN THE SUN Ali Yaftian) Line of business: Retail Organisation type: Sole Trader ABN: leave blank The reminder of the form does not need to be completed for the purposes of the assignment. 5. Return to General Setting, click Chart of Accounts. Xero has suggested a range of accounts for your use. The account names may be slightly different to those you need to create when you are recording. This is okay, you do not need to standardise the names. Additional accounts will need to be added. To add new accounts, Click on new accounts and complete the necessary information. 6. Return to General Settings and select financial settings. Check that the financial yearend is 30 June. The tax defaults for both sales and purchases should read \"tax inclusive\". Change these details if necessary. 7. Return to general settings. 8. Select Conversion Balances. Click on conversion date and change the month to September (this means you will enter the opening balances based on the 31 August closing balances). Save. Page | 7 9. Click on Add Comparative Balances (if necessary click on \"Show all accounts\"). Enter the opening balances by account from the opening Statement of Financial Position in the appropriate debit/credit column. Xero operates with only one GST account - \"GST Clearing\". Make sure the opening balances debits and credits are equal to each other. Save. 10. A new window will open that requires you to enter the opening balances for individual debtors and then creditors. Enter each debtor, the amount owning and the date of the transaction. Repeat for creditors. 11. Go to Accounts, Select inventory. Click on Add new item and create each inventory account. Then import opening inventory balances using the wizard available in Xero. You are now ready to start entering the transaction data into Xero. You should record transactions in date order. This is critically important for any inventory transactions (sales and purchases) as Xero calculates the value of inventory using the moving weighted average method. It is easiest to enter sales, purchases and cash transactions through the dashboard. Please note: you will have a free 30 day access to Xero. If you have already registered for Xero and started your practice with creating the practice case, the 30 day access will be only applied to that practice case from the date you have created that file. To do your assignment you don't need to delete the practice and add new information, you have to create a new company for your assignment in week 9. To create a new organization in Xero, you have to click on "Home" option on top menu (you can get access to "Home" option from Account) of Xero and then click on green button "Add an organisation". Manual Preparation of Financial Records Use the 'A SEAT IN THE SUN - Proforma Journal & Ledgers' file to complete manual set of the assignment. This file contains the journals, some subsidiary ledgers and some general ledger accounts. Note that this file is supplied in \"word\" format so that you can adjust the columns or add ledgers if you wish to do so. 1. Using the information provided (the same information used for the computerised part) record all transactions for the month of September in the general journal. 2. Prepare Accounts Receivable subsidiary ledgers (only). 3. Prepare Cash at Bank, Accounts Receivable and Inventory general Ledger accounts (Only for these three accounts). Page | 8 Submission Instructions 1. This assignment is to be submitted ONLINE ONLY (You are NOT required to submit a hard copy). 2. You must type your answer onto the PROFORMA document provided for the manual set. 3. The completed PROFORMA for the manual set, and two pdf files for the computerised set must be submitted into the allocated area on CloudDeakin under the Assessment folder. 4. You are not required to upload an Assignment Cover Sheet. You will complete a Plagiarism declaration when you access the Dropbox. 5. You are allowed to make resubmissions within the submission period. Please note that your last submission overwrites previous submissions, however this must be submitted before the DUE DATE. You must keep a backup copy of every assignment you submit, until the marked assignment has been returned to you. In the unlikely event that one of your assignments is misplaced, you will need to submit your backup copy. Any work you submit may be checked by electronic or other means for the purposes of detecting collusion and/or plagiarism. When you are required to submit an assignment through your CloudDeakin unit site, you will receive an email to your Deakin email address confirming that it has been submitted. You should check that you can see your assignment in the Submissions view of the Assignment dropbox folder after upload, and check for, and keep, the email receipt for the submission. Submitting Assessment Task Part 'A' and Part 'B' YOU WILL BE SUBMITTING 3 .pdf FILES FOR ASSSESSMENT TASK 3 -PART A: 1. Proforma Journal and Ledgers (Word file should be converted to a .pdf file). 2. Trial Balance .pdf file (From XERO) 3. Journal Report .pdf file (From XERO) To submit files from the CloudDeakin top menu: 1. 2. 3. 4. Select "Assessment", \"Assignments\" Select "Assessment Task 3 Part A _ Proforma (Manual).pdf file\" Select "Add a file" Select "Browse" and then choose your \"Proforma Journal & Ledgers\" pdf file (make sure that your file name includes Proforma, your name and student ID as part of the pdf file name). 5. Select "Submit". 6. Select "Assessment", \"Assignments\" second time Page | 9 7. Select "Assessment Task 3-Trial Balance (Xero)\" 8. Select "Add a file" 9. Select "Browse" and then choose your Trial Balance.pdf file (make sure that your file name includes Trial Balance, your name and student ID as part of the .pdf file name). 10. Select "Submit". 11. Select "Assessment", "Assignments" third time 12. Select "Assessment Task 3-Journal Report (Xero)" 13. Select "Add a file" 14. Select "Browse" and then choose your Journal Report.pdf file (make sure that your file name includes Journal Report, your name and student ID as part of the .pdf file name) 15. Select "Submit" YOU WILL BE SUBMITTING 1 WORD DOCUMENT FILE FOR ASSSESSMENT TASK 3 -PART B: 16. Select "Submit". 17. Select "Assessment", "Assignments" forth time 18. Select "Assessment Task 3-Part B" 19. Select "Add a file" 20. Select "Browse" and then choose your Part B Word file (make sure that your file name includes Journal Report, your name and student ID as part of the .pdf file name) Both parts of the assessment task must be submitted before Sunday 22nd January 2017 - 11:30pm (AEST). Only the online submissions via CloudDeakin within the submission period will be marked. Page | 10 Step by Step Solution
There are 3 Steps involved in it
Step: 1

Get Instant Access to Expert-Tailored Solutions
See step-by-step solutions with expert insights and AI powered tools for academic success
Step: 2

Step: 3

Ace Your Homework with AI
Get the answers you need in no time with our AI-driven, step-by-step assistance
Get Started