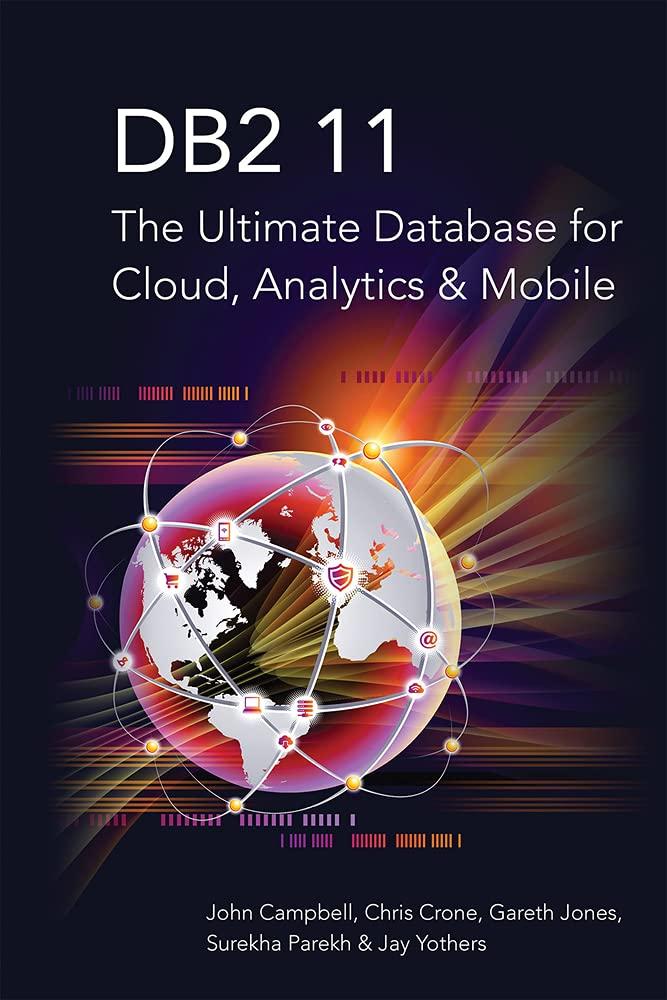Answered step by step
Verified Expert Solution
Question
1 Approved Answer
can you please take screenshots of each step. Thank You TIP Project 7-1: Configuring the Windows Firewall In this project you will edit configuration settings
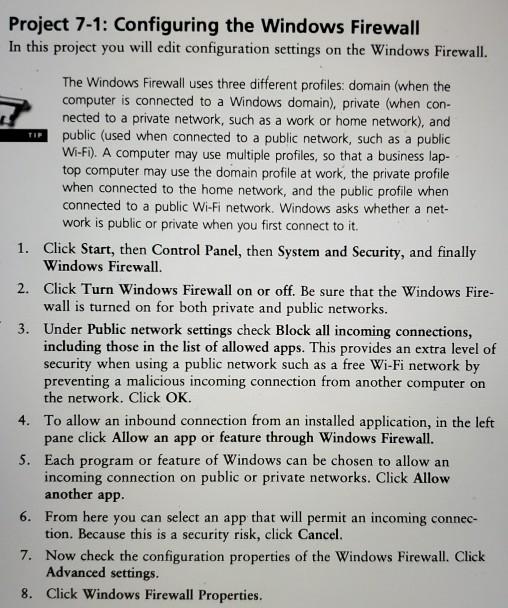
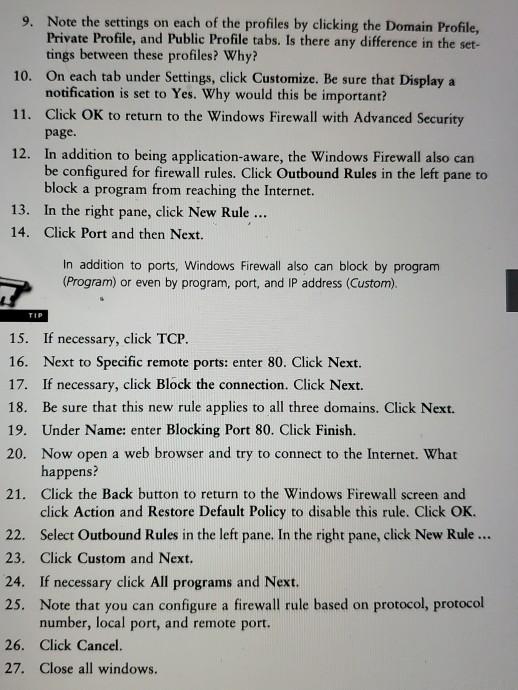
can you please take screenshots of each step. Thank You
TIP Project 7-1: Configuring the Windows Firewall In this project you will edit configuration settings on the Windows Firewall. The Windows Firewall uses three different profiles: domain (when the computer is connected to a Windows domain), private (when con- nected to a private network, such as a work or home network), and public (used when connected to a public network, such as a public Wi-Fi). A computer may use multiple profiles, so that a business lap- top computer may use the domain profile at work, the private profile when connected to the home network, and the public profile when connected to a public Wi-Fi network. Windows asks whether a net- work is public or private when you first connect to it. 1. Click Start, then Control Panel, then System and Security, and finally Windows Firewall 2. Click Turn Windows Firewall on or off. Be sure that the Windows Fire- wall is turned on for both private and public networks. 3. Under Public network settings check Block all incoming connections, including those in the list of allowed apps. This provides an extra level of security when using a public network such as a free Wi-Fi network by preventing a malicious incoming connection from another computer on the network. Click OK. 4. To allow an inbound connection from an installed application, in the left pane click Allow an app or feature through Windows Firewall. 5. Each program or feature of Windows can be chosen to allow an incoming connection on public or private networks. Click Allow another app 6. From here you can select an app that will permit an incoming connec- tion. Because this is a security risk, click Cancel. 7. Now check the configuration properties of the Windows Firewall. Click Advanced settings. 8. Click Windows Firewall Properties. 9. Note the settings on each of the profiles by clicking the Domain Profile, Private Profile, and Public Profile tabs. Is there any difference in the set- tings between these profiles? Why? 10. On each tab under Settings, click Customize. Be sure that Display a notification is set to Yes. Why would this be important? 11. Click OK to return to the Windows Firewall with Advanced Security page. 12. In addition to being application-aware, the Windows Firewall also can be configured for firewall rules. Click Outbound Rules in the left pane to block a program from reaching the Internet. 13. In the right pane, click New Rule ... 14. Click Port and then Next. In addition to ports, Windows Firewall also can block by program (Program) or even by program, port, and IP address (Custom). TIP 15. If necessary, click TCP. 16. Next to Specific remote ports: enter 80. Click Next. 17. If necessary, click Block the connection. Click Next. 18. Be sure that this new rule applies to all three domains. Click Next. 19. Under Name: enter Blocking Port 80. Click Finish. 20. Now open a web browser and try to connect to the Internet. What happens? 21. Click the Back button to return to the Windows Firewall screen and click Action and Restore Default Policy to disable this rule. Click OK. 22. Select Outbound Rules in the left pane. In the right pane, click New Rule... 23. Click Custom and Next. 24. If necessary click All programs and Next. 25. Note that you can configure a firewall rule based on protocol, protocol number, local port, and remote port. 26. Click Cancel. 27. Close all windowsStep by Step Solution
There are 3 Steps involved in it
Step: 1

Get Instant Access to Expert-Tailored Solutions
See step-by-step solutions with expert insights and AI powered tools for academic success
Step: 2

Step: 3

Ace Your Homework with AI
Get the answers you need in no time with our AI-driven, step-by-step assistance
Get Started